Samsung Apps for Mac Free Onemac.net Mac OS X 10.4 Intel/PPC, Mac OS X 10.5 Intel/PPC, Mac OS X 10.6/10.7/10.8/10.9 Version 1.0 Full Specs Download Now Secure Download. Free Samsung Mac OS X 10.6/10.7/10.8 Version 1.3.0.1207217 Full Specs. Average User Rating. Was given a Samsung Galaxy Tab 7, so tried to upload music and pics from my Mac. Totally useless.
Samsung Dex is one of Samsung’s most overlooked flagship hardware devices. It has long been a fantasy to be able to transform your mobile into a laptop alternative with a single cable. So, in this guide, you’ll learn how to install and use Samsung DeX on Mac with USB-C charging cable.
Recently, the company has announced that you will no longer need a separate monitor like TV, keyboard setup, and HDMI cable to enable the desktop environment with Samsung DeX. Instead, you can now use Samsung DeX on compatible Galaxy devices on Windows or Mac with a charging cable also.
You Might Also Like: How to Use Samsung DeX on Galaxy S8, S9, or later on Windows 10
What is Samsung DeX?
Samsung DeX is a software interface that activated by plugging a compatible mobile device into a spare monitor, laptop, or computer. It runs on all of the flagship smartphones that Samsung has launched since 2017, including the Galaxy S8 or later (mostly S and Note Series).
However, Samsung launched DeX for PC in August 2019. It helps users to connect their mobile device to a Windows PC or Mac compatible so they can use DeX right from their laptop.
Why to Use DeX?
Samsung DeX has many different features that best suit your needs. Samsung DeX Mode allows your device to display a PC-like experience on a large screen with the same apps that you use on your phone every day. Finally, you can use DeX mode on your monitor while using different apps on your device at the same time, or turn your device into an input device to control the DeX environment.
Benefits of Using Samsung DeX on Windows/Mac on Samsung Galaxy:
- Easy file transfers between Windows and Dex.
- You can answer calls and send text messages on the phone with the DeX window while you are still working on your PC apps and files.
- A great alternative to apps like BlueStacks to play
- Android-only games on the big screen.
Increase productivity with a mobile desktop.
DeX-compatible Samsung Galaxy Devices
- Samsung Galaxy Note 20 Ultra
- Samsung Galaxy Note 20
- Samsung Galaxy S20 FE
- Samsung Galaxy 20 Ultra
- Samsung Galaxy S20+
- Samsung Galaxy S2
- Samsung Galaxy Fold
- Samsung Galaxy Note 10 Plus
- Samsung Galaxy Note 10
- Samsung Galaxy Note 10 5G
- Samsung Galaxy S10 Plus
- Samsung Galaxy S10
- Samsung Galaxy S10e
- Samsung Galaxy S10 5G
- Samsung Galaxy Note 9
- Samsung Galaxy S9 Plus
- Samsung Galaxy S9
- Samsung Galaxy Note 8
- Samsung Galaxy S8 Plus
- Samsung Galaxy S8
- Samsung Galaxy S8 Active
- Samsung Galaxy Tab S6
- Samsung Galaxy Tab S5e
- Samsung Galaxy Tab S4
DeX Requirements
To use Samsung DeX on Samsung Galaxy S8 or later compatible devices on Windows 7/10 or Mac with USB-C charging cable. You’ll need the following requirements:
- Any Laptop running on Windows 10/7 or MacOS versions above 10.13
- Samsung DeX Software on PC
- USB-C Charging Cable
- A Samsung Galaxy S8 or Later
How to Install & Samsung DeX on Mac or MacBook
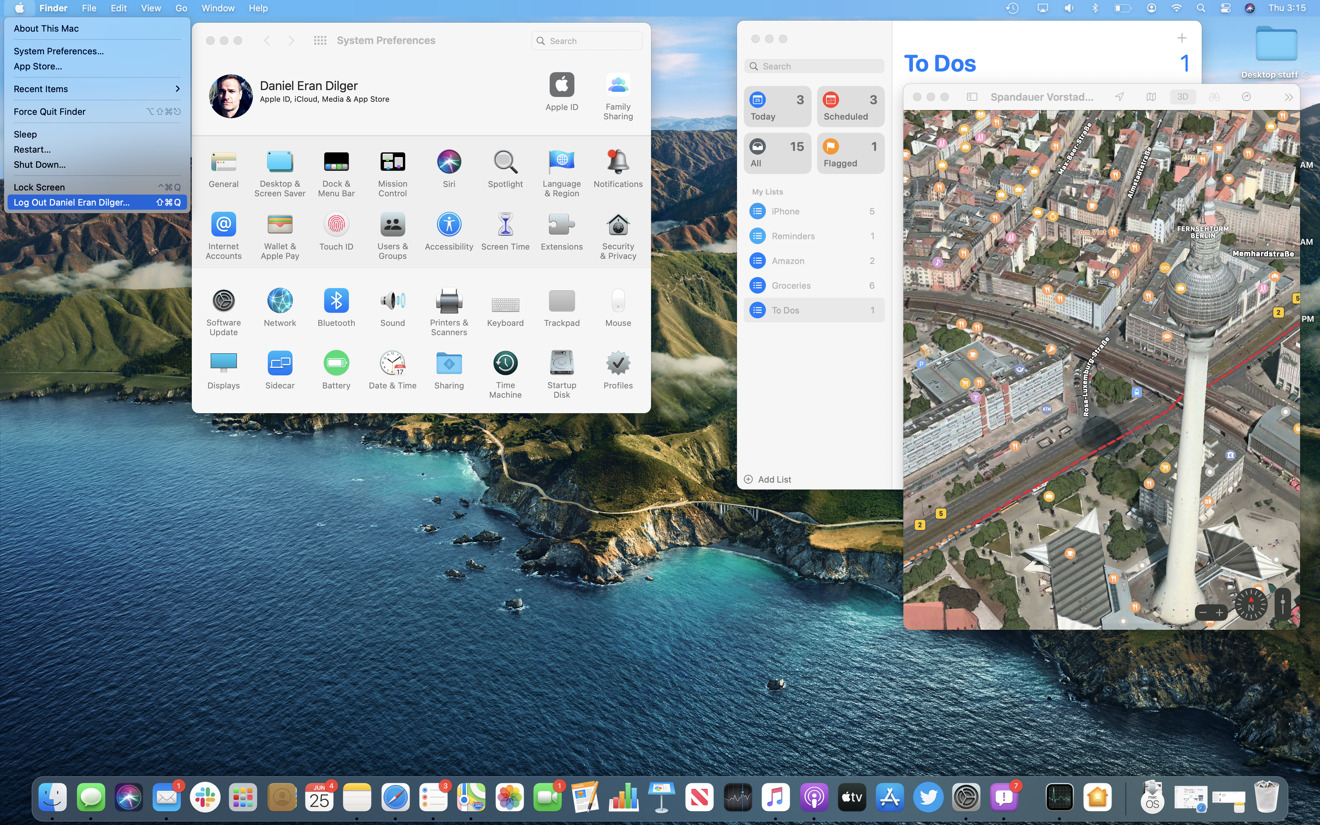
So, if you have Samsung Galaxy S8 or S8 Plus and later Galaxy flagship devices then you can easily use Samsung DeX on Mac and Windows 10. So, to use Samsung DeX on Mac, you have to download the Samsung DeX app on your Mac. So, without further ado, here’s how it’s done:
Step 1. Open the Safari web browser and then search for Samsung DeX for Mac on Google. Open the first given link.
Step 2. Now, click FOR MAC OS to download Samsung DeX app on your Mac.
Step 3. You will receive a warning notification that says “Do you want to allow downloads on samsung.com”? Click Allow. Now the file will start to download. The file size is around 27.1 MB.

Step 4. Go to Finder > Downloads and click on the Samsung DeX file for installation.
Step 5. Click Install Samsung DeX.pkg.
Step 6. Click Continue.

Step 7. Once again, click Continue. Click Continue on the next page as well.
Step 8. Click Agree.
Step 9. At last, click Install and click Continue Installation.
Step 10. If you’re prompted to enter your Mac password then enter the password and click Install Software.
Step 11. The Installation was completed successfully. All Set and Now you’re ready to use Samsung DeX. Click Restart to restart your Mac.
Step 12. After the restart, click Allow.
Note: You may also need to allow Samsung DeX to control your computer. To do that go to System Preferences > Security & Privacy > Privacy > Accessibility > check the box next to Samsung DeX and then click the lock icon to save the changes.
Step 13. Now, plug one end of the cable into your Galaxy phone, while plugging the other end into the Mac, Samsung DeX automatically starts when your phone is connected to your Mac using a USB cable. Make sure your phone is unlocked.
Step 14. Once the phone is detected, Start now on your phone.
Step 15. Now, you have successfully connected your Samsung Galaxy device to a Mac using Samsung DeX via cable charging.
Getting to Know the DeX Interface
Using the Samsung DeX interface is easy and user-friendly for most users of Galaxy smartphones or tablets, but here are a few tips to help you familiarize yourself with the interface.
1. Quick Settings Menu
Here you can see your battery life, alarms, and Wi-Fi and cellular connectivity. Click the arrow icon to expand the menu and adjust your settings.
2. Recent, Home and Back
The recent, home, and back options are on the bottom left-hand corner next to the apps tray icon. You’ll be familiar with the other three icons in the bottom-right bar of your phone. They’re the same recent, home, and back icons you’ll see at the bottom of your phone screen, and they’ll give you a fast way to switch between apps and get back to your desktop.
3. Apps Tray
Next to the DeX logo and recent, home, and back keys you will see the apps tray icon. An apps tray icon gives you access to all of the apps on your phone. They’ll be arranged just as you see them on your phone.
4. Lock or Exit DeX
The DeX logo at the bottom left-hand corner, if you want to lock DeX while you leave your desk for a moment. You can also exit DeX mode here or switch to screen mirroring.
Wrapping Up
This article was all about how to install and use Samsung DeX on Mac. To use Samsung DeX on your Mac or MacBook, you’ll need to have a Samsung Galaxy S8 or later Galaxy flagship devices and If you want to play Android-only games on your Mac then use Samsung DeX.
How to Change Your Facebook Messenger Background or...
October 30, 2020How to use Samsung Wireless DeX on Your...
October 30, 2020
How to Check Dell Inspiron Battery Health from...
October 22, 2020How to Change Instagram Font for Profile, Story...
October 22, 2020How to Factory Reset Sony Bravia TV
October 15, 2020How to Check HP Battery Health (HP Battery...
October 14, 2020How to Create & Check Your Laptop Battery...
October 14, 2020Screen Mirror/Connect Laptop to Smart TV (Sony &...
October 12, 2020How to find Serial Number on Dell Laptop...
October 11, 2020Knowing how to move files from Samsung to Mac can come handy if you’re a Mac user but with a Samsung Galaxy device. A lot of Mac owners ask us for a way to easily transfer their data from their Android to their computer so here it is. We hope you’ll find this helpful.
Move files from Samsung to Mac Method 1: Use Android File Transfer
Samsung Galaxy S8 Mac Os X
The easiest way to move files from Samsung to Mac is by using Android File Transfer application. This is a special program that you must install on your Mac in order for it to have the right drivers to communicate with your Samsung Galaxy device. To get started, follow the steps below:
- Download Android File Transfer on your Mac.
- Open AndroidFileTransfer.dmg file.
- Drag Android File Transfer to Applications.
- Use the USB cable that came with your Android device and connect it to your Mac.
- Double click Android File Transfer.
- Browse the files and folders on your Android device and copy files.
- Once Android File Transfer has been successfully installed, connect your Samsung Galaxy device to your Mac using USB cable.
- Click Get started.
- Navigate through the directory to find the files you want on your Mac.
- Find the exact file and drag it to the desktop or your preferred folder.
- Open your file. You can only do this when its on the Mac.
- On your Samsung Galaxy device, make sure that you allow access to phone data when prompted. Then, pull down the status bar, tap USB for File transfer, and select Transferring files under Use USB for.
Once you’ve done all the steps above, you can now begin using your Galaxy device like a regular external hard drive that’s connected to your Mac. You can now start moving files between the two devices.
Move files from Samsung to Mac Method 2: Use Smart Switch
Another good way to move files from Samsung to Mac is by using Smart Switch. This is an official application built by Samsung to make it convenient to transfer photos, contacts, messages, and more between devices.
Before you try to use Smart Switch to move files from Samsung to Mac, you want to make sure that your computer is compatible. These are the minimum system requirements that must be met on your Mac:
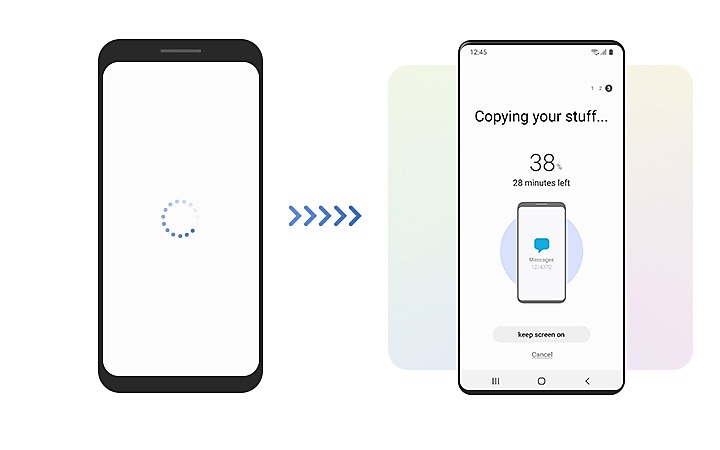
- Operating System: Mac OS X® 10.6 or later.
- CPU: Intel Core 2 Duo 2.0 GHz or higher.
- RAM: 1GB or higher.
- Screen resolution: 1280 x 800.
- Android file transfer application installed on your computer.
If your Mac is compatible and met all the specified requirements above, follow these steps to install Smart Switch and transfer your data to your computer:
- Install Smart Switch on your Mac.
- After installing Smart Switch, connect your phone to your computer using USB cable.
- Make sure allow your Mac to access data on your Samsung Galaxy. You may need to unlock the connected phone, and then select USB file transfer to transfer files via USB.
- Open Smart Switch on your Mac.
- Select Backup.
- Wait for your Mac to finish creating a backup. This may take several minutes depending on the amount of data being moved.
- Once the screen shows that your backup has been created, select OK.
Samsung Galaxy For Mac Os X El Capitan
How to access folder of your backup
Unless you intentionally changed it, your Mac should save your backup in a default location. For Macs, this is usually where Samsung Smart Switch backup are stored:
/Users/[username]/Documents/Samsung/SmartSwitch/backup
Note: To quickly access the AppData folder, select Start. In the search bar, type appdata and press the Enter key.
Samsung Galaxy For Mac Os X 10.13
Move files from Samsung to Mac Method 3: Use third party apps
If, for some reason, you don’t want the first two methods above in moving your files to your Mac, the other option would be to use third party apps. There are many applications that claim to work better in doing the job but frankly, we don’t recommend them. We haven’t actually used one yet and we can’t confirm if they are safe to use. If you want to take the risks and find out yourself, simply use Google to look for them. We have no idea how such applications behave after you install them on your computer so there’s always the chance of putting your Mac’s security and data at some degree of risk.
As much as possible, we suggest that you stick with the first two methods as they have proven to be reliable and safe for years now.
