May 22, 2017 Microsoft has a perfectly good version of Office 365 for Mac that comes with Word, Excel, PowerPoint, OneNote, Outlook, and more. If you've been thinking about switching away from the Office productivity suite, there are alternatives that offer many of the features you love in Microsoft's programs, plus some features you can't get anywhere else. In OneNote, you can use instant search to find specific text, and then replace it with different text using a keyboard shortcut. On a blank page, type the replacement text that you want to use. For example, if you’re trying to update a project name in your notes, type the new project name. In Word 2008 for Mac, you’re not limited to making word replacements when you use Find and Replace. You can make formatting changes as well, saving you time. For example, if you want to search for a certain word and make it appear in bold and italic text, you can easily do one search to make the change throughout the document. AutoSave is a different feature which automatically saves your file as you work - just like if you save the file manually - so that you don't have to worry about saving on the go. On the Mac, AutoSave is available in Excel, Word, and PowerPoint for Microsoft 365 for Mac subscribers. When AutoSave is turned on AutoRecover files are rarely needed.
- How To Replace Words On Microsoft
- Replace Word For Another In Microsoft Word
- Replace Function In Word For Mac
Sep 28, 2020 • Filed to: Solve Mac Problems • Proven solutions
Well, if you're also one of those users who is going through this same problem, then you might be probably keen to know how to recover replaced files on Mac. If so, then you have come to the right page. However, when files such as document, word, and excel files are replaced by your inaccurate operation, they still exist on the hard drive of your Mac. Thus, there are possible ways to recover previous versions of overwritten files.
Here, in this post, we have covered two powerful methods on how to undo replace the file on Mac. Continue reading the post to recover replaced files without many efforts.
Overview: Accidentally Saved over a Word Document Mac
Still, many Mac users perform an inaccurate operation on their Mac. While some operations like accidentally deleting a file can be resolved with ease, some operations aren't easy to resolve. When files are replaced, it will become quite difficult to fix.
Here are a few situations where replaced files happen:
- You are trying to copy new word files on your Mac system and during the process; you click on the 'Yes' button. By saying 'Yes' without a second thought, you replace files with those having the same name by mistake and ultimately, you end up losing original files on your Mac.
- You are renaming word document file on your Mac, and you see that there is conflicting name issue with some another file. But, during the process, you don't change or modify names and you end up losing your file.
- In most cases, when you empty a storage device and try to save new files on the device. By doing this, your old files get replaced with a new one.
Now, the main concern is how to get replaced or overwritten word document files on Mac. So, check out the several below methods that can help you to do that.
Method 1: Recover Replaced Files on Mac from Time Machine
Well, accidentally replaced file how to recover Mac? The first and basic method you can try to resolve your issue is using Time Machine.
Time Machine is in-built software included in all Mac systems. It is quite an easy-to-use utility you can use to get back your files on Mac without any hassle. The program backup the chosen data on your Mac regularly. That's why you can recover replaced or overwritten files on your Mac from Time Machine with ease.
Before you start using a Time machine to recover files, you have to check if the Time machine feature is turned on in your system. If not, then you need to turn on first. Afterward, all you have to do is to follow the below steps:
Step 1:To commence the process, run the Time Machine program on your Mac. To do that, navigate to the Time Machine menu from your Mac top bar and tap on 'Enter Time Machine'. Or you can tap on the 'Time Machine' from the Dock.
Step 2:After that, you have to choose the files you want to recover. Here, you can look for your desired files that have been replaced by you accidentally.
Step 3: Once selecting the desired files, tap on the 'Restore' button to get back your files within a few minutes on Mac.
That's who you can easily recover replaced files on Man using Time Machine. But, there is a problem with the method and it is that you need to make sure that this feature has been enabled on your Mac to recover replaced files.
What if you haven't turned on the Time machine? Then, don't be panic because it doesn't mean that you left with no way to recover your files. You can use the Mac data recovery tool, which is a better solution when it comes to recovering replaced files on Mac.
Method 2: Recover Replaced Files with Mac Data Recovery Tool
If you are looking for an easy-to-use and powerful solution to recover overwritten files on Mac, then Mac data recovery software is the one that can help you. Using data recovery software is an effective alternative to the above method i.e. 'Time Machine'. If you don't have a backup, then you don't have to worry as the file recovery tool can help you to get back you replaced files even without a backup.
Thus, what you have to do now is to stop using the system and start looking for professional Mac file recovery software to assist you.
1. Free Download Overwritten Files Recovery Software
You can give a try to Recoverit Data Recovery software. It is Mac file recovery software primarily designed to help users to recover a wide range of files from their Mac. So, if some files were replaced on your Mac or any other storage device, then all you have to do is to use this file recovery software. It provides an efficient recovery solution to scan your Mac system and recover replaced files within a few minutes. No matter which macOS version you are using, the software provides support to all versions, which also include the latest ones.
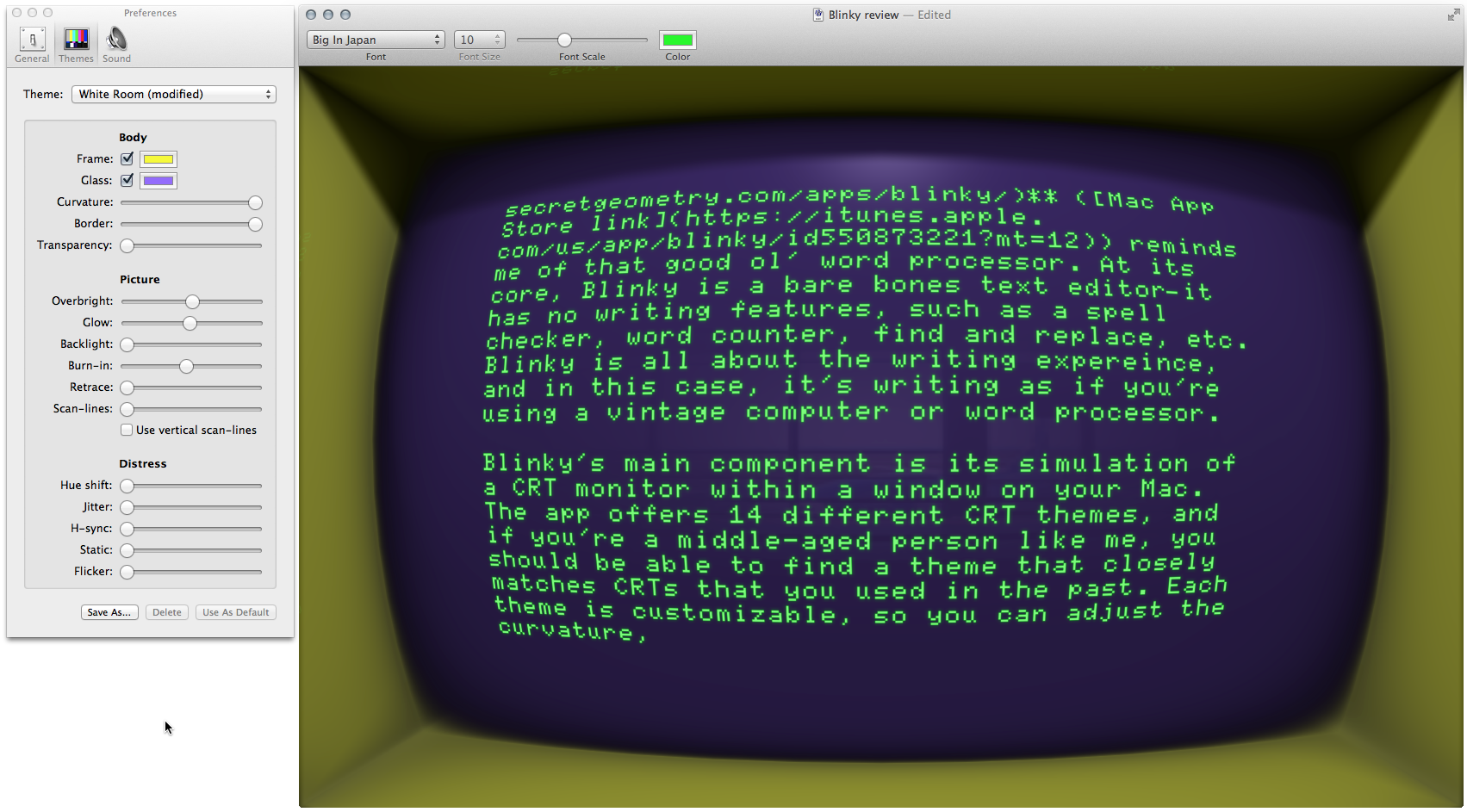
Recoverit - The Best Word File Recovery Software
- Recover Word documents from all storage devices like Mac.
- Recover 1000+ types and formats of files in different situations.
- Scan and preview the files before you recover them from MacBook hard drive.
2. How to Recover Replaced Files on Mac in 3 Steps
With the help of the Recoverit file recovery program, you can get back overwritten data with a high success rate using three simple steps. Get started by downloading and installing the software from its official site on your computer and then, follow the below step-by-step guide to recover accidentally replaced file on Mac:
Step 1: Select the Recycle Bin Recovery mode
To begin with, run Recoverit file recovery and you need to choose a location from where you think files were overwritten or replaced. After that, click on the 'Start' button to move forward.
Step 2: Scan the Location
Now, the software will begin with an 'All-around' scan to look for the replaced files into the selected location. Here, you have to wait for a few minutes until you get scanned results.
Step 3: Preview and Recover
After the scanning, you will see all files listed in a well-categorized manner. You can preview files you want to get back and finally, click on the 'Recover' button.
After recovering replaced files on Mac, don't save recovered files to their original location to prevent files from being permanently lost.
How To Replace Words On Microsoft
Method 3: Undo Replace File on Mac with AutoSave
You can also undo replace the file on Mac using AutoSave. Mac Document-based applications can implement a feature called AutoSave to automatically save different versions of documents as you work on them. The feature significantly minimizes manual tasks while modifying documents, enhancing focus on the creation of content, and ensuring data preservation.
When AutoSave feature is turned on, a version of a Word document or any document is automatically saved every hour and every time the document is locked, opened, reverted, renamed, or saved manually. You can browse through all those saved versions to revert to that version you're looking for at any time. Well, here is the simple step-by-step guide to how you can restore the previous version of your document files.
- Tap the File menu.
- Next, select 'Revert To' and then, choose 'Browse all versions'.
- Now, you will be presented with an interface like Time Machine. On the right side, you can choose a date and time you'd want to revert the document to.
- Finally, tap the 'Done' button if you want to return to the current document. Or you can tap 'Restore' if you want to go back to the chosen version.
As you can see using the AutoSave feature, you can easily work with your files without worrying about changing or replacing them by mistake.
Tips against 'Accidentally Replaced Files on Mac'
Hope so, you got an idea on how to get back replaced files on Mac. To avoid such types of problems in the future, follow below tips and tricks.
- While you are saving recovered files, don't save them to the same location where they have been lost or accidentally deleted by you.
- It is suggested that you should avoid partitioning and erasing files or hard drives with the help of third-party applications on Mac.
- Also, you need to make sure that the Time Machine feature and regular backups are turned on your Mac and working perfectly.
- When you're copying or renaming files on Mac, you must check the warning messages as they tell you what will be consequences of your action.
- To faster the Recoverit scan, you can use filters via file location/type to get install results. It would also improve performance.
Conclusion
We hope that you can now easily recover replaced word document on Mac with the help of this guide. Recoverit is the most recommended way to restore replaced files on Mac. Using overwritten file recovery software, you can easily get back your replaced word documents on your computer or other storage devices too.
What's Wrong with Mac
- Recover Your Mac
- Fix Your Mac
- Delete Your Mac
- Learn Mac Hacks
To help you find text, Word offers a handy Find feature. Not only can this Find feature search for a word or phrase, but it also offers a Replace option so you can make Word find certain words and automatically replace them with other words.
Using the Find command in Word 2019
The Find command can search for a single character, a word, or a group of words. To make searching faster, you can search either an entire document or just a specific part of a document. To make searching a document more flexible, Word lets you search also for headings or pages.
To search for words or phrases by using Word’s Find command, follow these steps:
- Click the Home tab.
- Click the Find icon in the Editing group.
The Navigation pane appears on the left side of the screen.If you click the downward-pointing arrow to the right of the Find icon, a menu appears that lets you choose the Find or Go To command.
- Click in the Navigation text box, type a word or phrase to find, and press Enter.
The Navigation pane lists all matching text.
As you type, Word displays all matching text. So if you start typing hel, Word will find all text that matches hel, such as hello, helicopter, or help.
- Click any of the text displayed in the Navigation pane.
Word highlights your chosen text in your document.
- To close the Navigation pane, click the X icon in the upper-right corner of the pane.

How to customize text searching in Word 2019
If you just want to find a word or phrase, the ordinary Find command works. However, if Word finds too much irrelevant text, you may want to take time to customize how Word searches for text. Follow these steps:
- Click the Home tab.
- Click the Find icon in the Editing group.
The Navigation pane appears on the left side of the screen.
- In the Navigation pane’s Search Document text box, click the magnifying glass icon.
A pull-down menu appears. - Click Options.
A Find Options dialog box appears.
- Select one or more options in the Find Options dialog box:
- Match Case: Finds text that exactly matches the uppercase and lowercase letters you type.
- Find Whole Words Only: Finds text that is not part of another word. Searching for on will not find words such as onion.
- Use Wildcards: Lets you use the single character (?) and multiple character (*) wildcards, such as searching for d?g, which will find dog or dig; or b*t, which will find but, butt, or boost.
- Sounds Like: Searches for words based on their phonetic pronunciation, such as finding elephant when searching for elefant.
- Find All Word Forms: Finds all variations of a word, such as finding run, ran, and running.
- Highlight All: Highlights all matches in the document. This option works with Incremental find.
- Incremental Find: Constantly highlights words as you type. If you turn off this option, Word will highlight words in a document only after you finish typing and press Enter.
- Match Prefix: Searches for the prefix of words, such as finding interact by searching for inter.
- Match Suffix: Searches for the suffix of words, such as finding runner or keeper just by searching for er.
- Ignore Punctuation Characters: Ignores punctuation characters in text, such as finding the phrase Hello, there when you searched for Hello there.
- Ignore white-space characters: Ignores spaces when searching, such as finding the phrase BotheCat when you searched for Bo the Cat.
- Click OK to make the Find Options dialog box disappear.
The next time you search for text, Word will use the last options you chose.
How to search by headings in Word 2019
Rather than search for a word or phrase, you may want to browse a long document by headings. After you find the heading you want, you can edit or read the text below that heading.
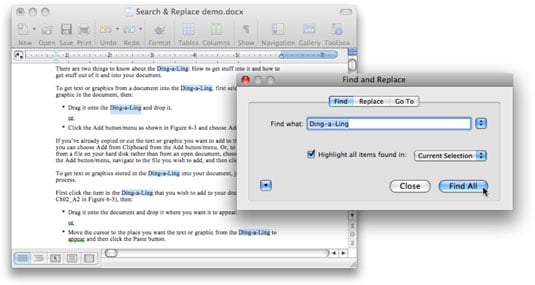
To search by headings in Word, follow these steps:
- Click the Home tab.
- Click the Find icon in the Editing group.
The Navigation pane appears on the left side of the screen. - In the Navigation pane, click the Headings tab (below the Search Document text box).
A list of headings appears in the Navigation pane. - Click a heading in the Navigation pane.
Word displays the heading in your document.
Browsing through pages in Word 2019
In a long document, you often have to scroll or flip through multiple pages to find specific text. To simplify this task, Word can display all pages as thumbnail images. You can browse through these thumbnail images and click the page that you want to view in more detail.
To browse through multiple pages in Word, follow these steps:
- Click the Home tab.
- Click the Find icon in the Editing group.
The Navigation pane appears on the left side of the screen.
- In the Navigation pane, click the Pages tab (the middle tab).
Word displays thumbnail images of all your pages. - Click the thumbnail image of the page that you want to view.
Word displays your chosen page.
Replace Word For Another In Microsoft Word
Using the Find and Replace command in Word 2019
Rather than just find a word or phrase, you may want to find text and replace it with something else. To use the Find and Replace command in Word, follow these steps:
Replace Function In Word For Mac
- Click the Home tab.
- Click the Replace icon in the Editing group (or press Ctrl+H).
The Find and Replace dialog box appears.
- Click in the Find What text box and type a word or phrase to find.
- Click in the Replace With text box and type a word or phrase to replace the text you typed in Step3.
- (Optional) Click the More button and choose any additional options.
- Click one of the following buttons:
- Replace: Replaces the currently highlighted text.
- Replace All: Searches and replaces text throughout the entire document.
- Find Next: Searches from the current cursor location to the end of the document.
- Click Find Next to search for additional occurrences of the text you typed in Step 3.
- Click Cancel to make the Find and Replace dialog box disappear.
