Get time back when you’re all caught up with what’s new in your Focused Inbox. Free with Outlook for iOS Connect. Get things done on the go with Outlook mobile. Work efficiently with email, calendar, contacts, tasks, and more—together in one place. Office integration lets you share. Outlook for PC - Use and customize the To-Do bar. That view isn't present on Outlook 2016 version 16.13 or less for macOS. You'll need to run on windows or try the webmail app. If you search 'to do bar' in the help for Outlook - you'll find you can't even put things in to the ribbon yet and there's a. I'm a student trying to setup tasks to track assignments in the Outlook app for Mac. I tried many ways to create a task but none are showing up under tasks. When I navigate to the tasks page, the 'create task' button is greyed out. When I click 'new items' 'task' and create it this way, it never shows up on the tasks. Expand your Outlook. We've developed a suite of premium Outlook features for people with advanced email and calendar needs. A Microsoft 365 subscription offers an ad-free interface, custom domains, enhanced security options, the full desktop version of Office, and 1 TB of cloud storage. If you’ve already been using our app on Android, iOS, Windows, or web, then the Mac app will feel very familiar. Sign in and all your tasks will be waiting for you, ready to be checked off. You can work offline, add tasks to My Day, see your flagged email in your Flagged email list, and share your lists with colleagues or friends and family.
- Outlook For Mac Tasks Disappeared
- Outlook For Mac Tasks
- Outlook Tasks Mac Os
- How To Use Outlook Tasks Effectively
- Outlook For Mac View Tasks
Microsoft has plugged some key gaps in its 'new Outlook' for macOS, currently in preview and given a fresh update just a few days ago, but the product still has puzzling omissions that drive users back to the old version.
The revised Mac Outlook was first revealed at the Ignite event in late 2019. It appears to be a complete rebuild of the Mac email client, geared towards Office 365, but the question administrators will be pondering is whether important features in the existing Outlook will ever appear in the new one.
The history of Outlook on the Mac is inglorious. Microsoft and Mac go back a long way. Excel, for example, was a Mac application two years before it appeared on Windows. When it came to Outlook though, Mac users lost out. Outlook on Windows goes back to 1997, but the first full Mac version did not appear until Outlook 2011, and even that was not very good, slower than the Windows version and missing some features, such as Visual Basic for Applications (VBA).
VBA has never come to Outlook on the Mac, but a 2014 release was much improved, as Microsoft began to push the idea of Office 365 everywhere rather than keeping users hooked on Windows.
The new Outlook for the Mac in its first preview (click to enlarge)
Fast-forward to today, and there is not that much missing in Outlook 365 for Mac versus Windows, VBA aside.
All that is set to change with the latest new Outlook Mac as the pendulum swings away from making the Mac Outlook close to the Windows one, and towards giving Mac users a more distinct experience. It is also a matter of protocols. The existing Outlook Mac uses Exchange Web Services (EWS) which is being phased out.
Outlook on Windows generally uses MAPI over HTTP, perhaps the nearest thing to a native Exchange protocol. Microsoft is not happy with either and for its 'modern' mail client in Windows 8 and Windows 10 it developed a new sync protocol. In the past this was sometimes called Hx but it seems now to go by the name Microsoft Sync.
When Microsoft acquired Accompli in 2014, whose product became Outlook Mobile, it used its own protocol but that too now uses Microsoft Sync. According to presentations at Ignite 2019, this new sync protocol is designed specifically for mail-related data and makes the best even of poor connections, prioritising recent data.
The move from EWS to Microsoft Sync enables new features and improved performance, and no longer downloads the entire mailbox to the local machine. System requirements are for macOS 10.14 Mojave and Office 365, Outlook.com or Gmail email accounts.
The snag with a rebuilt Outlook for Mac is that having nearly caught up with Windows Outlook, it is now far behind in terms of features. It is in preview and some will reappear, but it is unlikely to be the full set. It hardly qualifies as a mail client in its current incarnation, with no support for standard protocols like POP3 and IMAP, nor any way of connecting to on-premises Exchange.
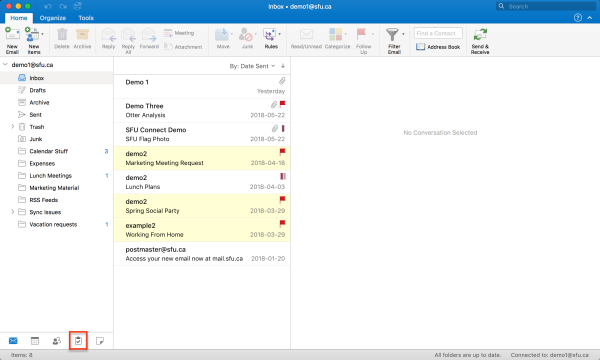
Imagine OLE reinvented for the web and that's 90% of Microsoft's Fluid Framework: We dig into O365 collaborative tech
READ MORE'We don't support on-prem yet but it's going to come soon,' said Microsoft in November 2019; six months on it is not there yet. On the plus side, it not only looks pretty, with full support for the Mac's Dark Mode on Catalina, but also performs well, with a fluidity that frankly feels unusual in a Mac Outlook product.
Outlook For Mac Tasks Disappeared
Features of the new Outlook for Mac include a new unified inbox view that avoids clicking between accounts, if you have several configured. You can now reply to emails inline ('nested compose'), a convenience feature that has been in Windows Outlook for some time. There is a new 'ignore conversation' option. Creating meetings uses a new simplified dialogue that you can expand as needed.
As for the new features added in the June update, these include add-in support (a big deal), sensitivity labels for classifying confidential data, a People view for managing contacts, an option to create an event directly from an email, read receipts, and a 'coming soon' promise of the ability to open shared calendars and to encrypt emails with S/MIME.
The actual preview release did not quite live up to the promise. In particular, the People view is not yet enabled, thanks to some last-minute bug that was discovered. One gets the new Outlook by signing up to the Office 'Insider Fast' channel, and after the new version downloads and installs, one can switch back and forth by toggling a 'New Outlook' switch. If the user attempts to use a feature such as the People view, a message pops up inviting the user to switch back, wrecking the fluid experience but that is what one gets for trying a preview.
The current preview is not fully usable, but fortunately switching back is quick
The problem of Outlook on Windows being different from Outlook on Mac will get worse
Microsoft has not specified a release date for the new Outlook Mac but a few things are clear. First, it will be the best Outlook yet, perhaps on any platform, in terms of appearance and design. This is not a high bar: Outlook on Windows is a mess from a user interface perspective, and has dialogues buried within that have not changed for decades. Performance also looks promising.
Second, Outlook Mac will be focused on cloud, especially Office 365, though it also already has good support for Google mail. Teams integration will also be strong and Microsoft has demonstrated features like converting an event to a Teams meeting, handy in times of lockdown.
Lastly, the problem of Outlook on Windows being different from Outlook on Mac will get worse. What if Microsoft replaces the Windows version with a similarly rebuilt product? Perhaps it will; but the difficulty is that Outlook is baked into the Windows ecosystem and forms part of workflows, some automated with COM technology, that will break if Microsoft replaces it. Custom add-ins, VBA projects, ancient APIs that remain for legacy reasons, all mean this will be a tricky application to replace.
Creating a meeting in the new Outlook Mac: just drag in the calendar and this simple dialog pops up
Outlook on Windows is perhaps the most annoying of Microsoft's Office products, yet the job it does is a critical one, bringing together email, calendar and tasks, and providing collaboration features like shared calendars and contacts. Some legacy features, like Exchange public folders, made their way into Office 365 where they have become something of a burden to Microsoft.
The new Outlook for Mac, when it comes out of preview, will represent Microsoft's current thinking on how Outlook should look and behave in the cloud era, but it will be some time before that can apply in Windows as well. ®
The Teams Meeting add-in lets users schedule a Teams meeting from Outlook. The add-in is available for Outlook on Windows, Mac, web, and mobile.
Teams Meeting add-in in Outlook for Windows
The Teams Meeting add-in is automatically installed for users who have Microsoft Teams and either Office 2013, Office 2016, or Office 2019 installed on their Windows PC. Users will see the Teams Meeting add-in on the Outlook Calendar ribbon.
Note
- There is no direct URL that links to the Teams add-in.
- There are additional considerations if your organization runs both Teams and Skype for Business. Under some circumstances, the Teams add-in is not available in Outlook. See Upgrade from Skype for Business to Teams for details.
- User permissions to execute the Regsvr32.exe file is a minimum requirement for the Teams Meeting add-in to be installed on the computer.
- If users do not see the Teams Meeting add-in, instruct them to close Outlook and Teams, then restart the Teams client first, then sign in to Teams, and then restart the Outlook client, in that specific order.
- If you are using an Office Outlook installation from the Microsoft Store, the Teams Meeting add-in isn't supported. Users who require this add-in are advised to install Click-to-Run version of Office, as outlined in Office on Windows 10 in S mode article.
Teams Meeting add-in in Outlook for Mac
Outlook For Mac Tasks
The Teams Meeting button in Outlook for Mac will appear in the Outlook for Mac ribbon if Outlook is running production build 16.24.414.0 and later and is activated with a Microsoft 365 or Office 365 client subscription.
The meeting coordinates (the Teams join link and dial-in numbers) will be added to the meeting invite after the user clicks Send.
Teams Meeting add-in in Outlook Web App
The Teams Meetings button in Outlook Web App will appear as part of new event creation if the user is on an early version of the new Outlook on the web. See the Outlook Blog to learn about how users can try the early version of the new Outlook on the web.
The meeting coordinates (the Teams join link and dial-in numbers) will be added to the meeting invite after the user clicks Send.
Teams Meeting add-in in Outlook mobile (iOS and Android)
The Teams Meeting button shows up in latest builds of the Outlook iOS and Android app.
The meeting coordinates (the Teams join link and dial-in numbers) will be added to the meeting invite after the user clicks Send.
Teams Meeting add-in and FindTime for Outlook
FindTime is an add-in for Outlook that helps users reach consensus on a meeting time across companies. Once the meeting invitees have provided their preferred times, FindTime sends out the meeting invite on the user's behalf. If the Online meeting option is selected in FindTime, FindTime will schedule a Skype for Business or Microsoft Teams meeting. (FindTime will use whichever has been set by your organization as the default online meeting channel.)
Note
If you saved a Skype for Business setting in your Findtime dashboard, FindTime will use that instead of Microsoft Teams. If you want to use Microsoft Teams, delete the Skype for Business setting in your dashboard.
Outlook Tasks Mac Os
For more information, see Schedule meetings with FindTime.
Authentication requirements
The Teams Meeting add-in requires users to sign in to Teams using Modern Authentication. If users do not use this method to sign in, they'll still be able to use the Teams client, but will be unable to schedule Teams online meetings using the Outlook add-in. You can fix this by doing one of the following:
- If Modern Authentication is not configured for your organization, you should configure Modern Authentication.
- If Modern Authentication is configured, but they canceled out on the dialog box, you should instruct users to sign in again using multi-factor authentication.
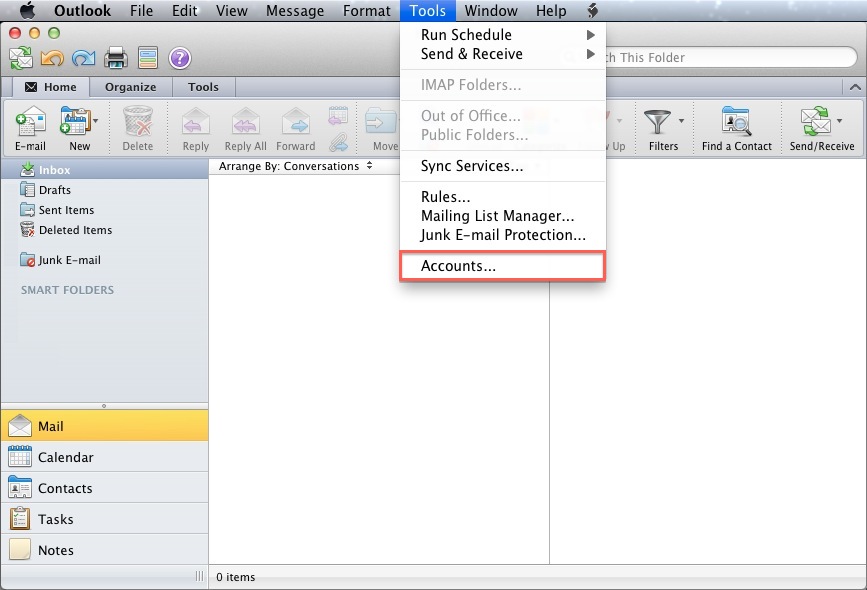
To learn more about how to configure authentication, see Identity models and authentication in Microsoft Teams.
Enable private meetings
Allow scheduling for private meetings must be enabled in the Microsoft Teams admin center for the add-in to get deployed. In the admin center, go to Meetings > Meeting Policies, and in the General section, toggle Allow scheduling private meetings to On.)

The Teams client installs the correct add-in by determining if users need the 32-bit or 64-bit version.
Note
Users might need to restart Outlook after an installation or upgrade of Teams to get the latest add-in.
Teams upgrade policy and the Teams Meeting add-in for Outlook
Customers can choose their upgrade journey from Skype for Business to Teams. Tenant admins can use the Teams co-existence mode to define this journey for their users. Tenant admins have the option to enable users to use Teams alongside Skype for Business (Islands mode).
When users who are in Island mode schedule a meeting in Outlook, they typically expect to be able to choose whether to schedule a Skype for Business or a Teams meeting. In Outlook on the web, Outlook Windows, and Outlook Mac, users see both Skype for Business and Teams add-ins when in Islands mode by default. You can configure a Teams meeting policy setting to control whether users in Islands mode can only use the Teams Meeting add-in or both the Teams Meeting and Skype for Business Meeting add-ins.
Due to certain limitations in the initial release, Outlook mobile can only support creating Skype for Business or Teams meetings. See the following table for details.
| Coexistence mode in the Teams admin center | Default meetings provider in Outlook mobile |
|---|---|
| Islands | Skype for Business |
| Skype for Business only | Skype for Business |
| Skype for Business with Teams collaboration | Skype for Business |
| Skype for Business with Teams collaboration and meetings | Teams |
| Teams only | Teams |
Set whether users in Islands mode can only use the Teams Meeting add-in or both the Teams Meeting and Skype for Business Meeting add-ins
As an admin, you can configure a Teams meeting policy setting to control which Outlook meeting add-in is used for users who are in Islands mode. You can specify whether users can only use the Teams Meeting add-in or both the Teams Meeting and Skype for Business Meeting add-ins to schedule meetings in Outlook.
You can only apply this policy to users who are in Islands mode and have the AllowOutlookAddIn parameter set to True in their Teams meeting policy. For steps on how to set this policy, see set the meeting provider for users in Islands mode.
Other considerations
The Teams Meeting add-in is still building functionality, so be aware of the following:
- The Teams Meeting add-in requires an Exchange mailbox for the primary user scheduling the meeting. Ensure that you have at least one Exchange mailbox configured in your Outlook profile and use it to schedule Teams meetings with the add-in. For Exchange requirements, see How Exchange and Teams interact.
- The add-in is for scheduled meetings with specific participants, not for meetings in a channel. Channel meetings must be scheduled from within Teams.
- The add-in will not work if an Authentication Proxy is in the network path of the user's PC and Teams Services.
- Users can't schedule live events from within Outlook. Go to Teams to schedule live events. For more information, see What are Microsoft Teams live events?.
Learn more about meetings and calling in Microsoft Teams.
Troubleshooting
Use the following steps to troubleshoot issues with the Teams Meeting add-in.
Teams Meeting add-in in Outlook for Windows does not show
If you cannot get the Teams Meeting add-in for Outlook to install, try these troubleshooting steps.

Download and run the Microsoft Support Recovery Assistant to perform automated troubleshooting steps and fixes.
Alternatively, perform the following steps manually:
- Windows 7 users must install the Update for Universal C Runtime in Windows for the Teams Meeting add-in to work.
- Check that the user has a Teams Upgrade policy which enables scheduling meetings in Teams. See Upgrade from Skype for Business to Teams for more details.
- Check that the user has a Teams Meeting policy that permits the Outlook Add-in. See Manage meeting policies in Teams for more details.
- Ensure the user has the Teams desktop client installed. The meeting add-in will not be installed when only using the Teams web client.
- Ensure the user has Outlook 2013 or later installed.
- Make sure the user has permission to execute regsvr32.exe.
- Ensure that all available updates for Outlook desktop client have been applied.
- Follow these steps:
- Restart the Teams desktop client.
- Sign out and then sign back in to the Teams desktop client.
- Restart the Outlook desktop client. (Make sure Outlook isn't running in admin mode.)
If you still don't see the add-in, make sure that it isn't disabled in Outlook.
How To Use Outlook Tasks Effectively
- In Outlook, choose File and then Options.
- Select the Add-ins tab of Outlook Options dialog box.
- Confirm that Microsoft Teams Meeting Add-in for Microsoft Office is listed in the Active Application Add-ins list
- If the Teams Meeting Add-in is listed in the Disabled Application Add-ins list, select COM Add-ins in Manage and then select Go…
- Set the checkbox next to Microsoft Teams Meeting Add-in for Microsoft Office.
- Choose OK on all dialog boxes and restart Outlook.
For general guidance about how to manage add-ins, see View, manage, and install add-ins in Office programs.
If the add-in still does not show, use the following steps to verify the registry settings.
Note
Incorrectly editing the registry may severely damage your system. Before making changes to the registry, you should back up any valued data on the computer.
- Launch RegEdit.exe
- Navigate to HKEY_CURRENT_USERSoftwareMicrosoftOfficeOutlookAddins
- Verify TeamsAddin.FastConnect exists.
- Within TeamsAddin.FastConnect, verify LoadBehavior exists and is set to 3.
- If LoadBehavior has a value other than 3, change it to 3 and restart Outlook.
Outlook For Mac View Tasks
Delegate scheduling does not work
If your administrator has configured Microsoft Exchange to control access to Exchange Web Server (EWS), a delegate won't be able to schedule a Teams meeting on behalf of the boss. The solution for this configuration is under development and will be released in the future. As a workaround, your administrator can add the following string to the EWS Allow List: 'SchedulingService'.
Related topics
