- Both Apple Mail and Outlook are the major email clients for Mac. Apple Mail is free and comes preinstalled on the Mac system, while MS Outlook is a commercial email client. Still, out of the two, Outlook is more preferred because of its usability, extensive set of features and security updates.
- To configure your Apple iCloud email account in Microsoft Outlook for Mac, follow these steps: Start Outlook for Mac. On the Tools menu, select Accounts. Select the plus (+) sign in the lower-left corner, and then select Other E-mail. Enter your E-mail Address and Password, and then select Add Account.
- To set up your Mac Mail to sync your Outlook.com account’s email: 1. From the File menu, choose Add Account 3. Input your account information. If Mac Mail allows you to choose an account type (POP3 or IMAP): 4. Choose Account Type: IMAP. Input the following as the Incoming Mail Server: imap-mail.outlook.com.
Outlook is Paid, Mail is Free. First thing first, Mac Outlook is a paid application from Microsoft that. If you already have a copy of Outlook for Mac, simply launch it, choose File Import, select Outlook Data File (.pst or.olm) in the first Import window, click the Next button, select Outlook for.
Apple and Microsoft go toe-to-toe on several fronts like Word processing apps. However, Apple aims to offer a solid email experience with the Mail app on iOS, iPadOS, and macOS, but it still leaves a lot to be desired. That's why you can't help but look at a viable alternative from Microsoft's camp - Outlook for Mac.
Recently, Microsoft revealed the brand-new look for Outlook for Mac, which is available through the Fast Insider group. That coupled with a bunch of other software integration in the Outlook for Mac app makes it a viable rival to the Apple Mail app.

In this post, we shall compare Outlook Mail for Mac to the default Apple Mail app. The comparison will be based on UI, Email Organization, Compose Mail, features, and apps integration. Let’s get started.
Cross-Platform Availability
I know cross-platform availability doesn’t matter much in an Email app. But I’m mentioning here so that you can expect a seamless experience on every platform. Apple Mail is only available on iOS, macOS, and iPadOS.
On the other hand, Microsoft Outlook is accessible on Android, iOS, Windows, macOS and Web.
Download Microsoft Outlook for Mac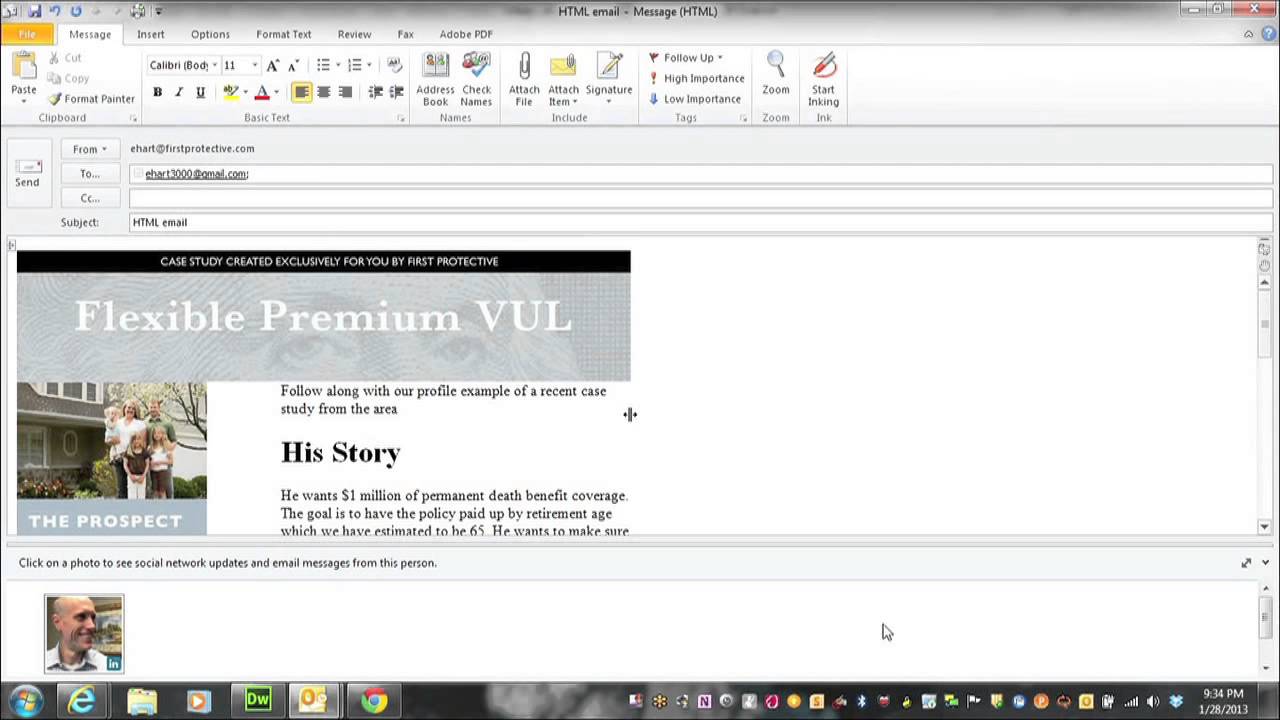
Also on Guiding Tech
Top 5 Apple Mail Alternatives for iPhone
Read MoreUser Interface and Customization
Microsoft's plans to redesign the interface of Outlook for Mac is much needed to keep it in line with other platforms. There's a catch when it comes to trying out the new Outlook for Mac. You'll have to install it along with other Office apps through an ISO installer.
When you open Outlook for Mac, you'll notice the Compose (New Message) button and Search bar at the top. On the left sidebar, you'll find your email accounts and other folders. It is impressive how Microsoft uses a column layout style and adds the calendar integration to the extreme right. You won’t have a hard time navigating the new look.
You can change the default fonts for new mail, reply mail from the Outlook settings.
Apple Mail looks quite vanilla compared to the Outlook. The default interface shows the Email as well as folders on the left sidebar, messages list in the center, and mail view on the right. Interestingly, Apple Mail offers several customization options.
Go to Mail > Preferences > Fonts & Colors. From there, you can change the message list font, message font, and even fixed-width font. Apple Mail also allows you to change the list view preview from the default 2 lines to 3 lines or more.
Compose Mail
Apple Mail offers a bunch of editing options when you compose a mail. While writing a mail, you can change the font type, size, color, play with bold, italic options, and even add a bullet or number list.
I like how the Mail app lets you add the picture or scanned documents directly from the connected iPhone.
Outlook’s compose menu toolbar is richer than Apple Mail. It lets you highlight the words. You can even add tables and signature. Guess what? Outlook for Mac also supports templates. Yes, you can create ready-to-use templates with images and text. You can save them for later use. While composing an email, just tap on the three-dot menu above and select view templates and add a relevant one in the mail.
Such templates can be when you are composing emails related to specific subjects like marketing surveys, inquiries, and so on. Just create a master template with necessary text for each type or topic of emails you use often.
Also on Guiding Tech
Top 7 Useful macOS Apps to Optimize Your Mac
Read MoreAdditional Features
If you like flagging emails, the Apple Mail offers a couple of options for neater organization. For instance, you can assign an orange flag for Bank mails and green flag to all finance mails. Most mail apps only support the normal flag (Red color) option.
From the flagged mail section, you can quickly jump to the exact mail that you are looking for. Apple Mail also supports Rules. You can select Mail > Preferences > Rules and create personalized email rules for you. I have created a rule to archive all the emails that come with Coronavirus in the subject.
We can only hope that Apple integrates services such as Reminders, Calendar, and Notes in the Mail app. It would be easy to set reminders for an email or create an event for the Mail app meeting.
Outlook for Mac app also supports to Rules options. I would highly recommend you to set some of the effective rules to organize emails like a pro. The app comes with Calendar, Sticky Notes, and Microsoft To-Do integration.
It works like a charm. If you are using Outlook as your mail provider and if you flag an email in it, the mail automatically gets saved into the Flagged mail section in the Microsoft To-Do app.
Email Export and Third-Party Integration
Apple allows you to export any mail as a PDF file menu. Open any mail and go to File > Export as PDF, and it will create a PDF file from the selected mail. Unfortunately, the app doesn’t offer any third-party app integration.
Microsoft offers a dedicated third-party app store. You can tap on the three-dot menu and go to Get add-ins from a dedicated store in Outlook.
For example, I use OneNote and Trello extensions in Outlook to directly send the selected mail to the OneNote or Trello.
Also on Guiding Tech
#macos
Click here to see our macos articles pageUse Mail Like a Pro on Mac
The comparison above gives you a clear view of the Apple Mail and Outlook’s strength and weaknesses. Apple Mail wins with the simple UI, mail organization, and iPhone integration. However, several folks complain that it is sluggish and buggy. Also, it doesn't translate to a pleasant performance on iOS either. Outlook for Mac brings a breath of fresh air with Microsoft apps integration, richer compose menu, and third-party add-ins. Hopefully, the Outlook for iOS also gets a facelift soon. As of now, I’m sticking with Microsoft’s offering. What about you? Sound off in the comments section below.
Outlook Mac Email Accounts
Next up:Recently got a new Mac? Read the post below find the best Mac apps to stay organized.
The above article may contain affiliate links which help support Guiding Tech. However, it does not affect our editorial integrity. The content remains unbiased and authentic.Read Next7 Best Mac Apps to Stay OrganizedAlso See#macos #email
Did You Know
Email existed even before the world wide web.
More in Mac
Top 4 Ways to Fix Mac Desktop Icons Missing or Not Showing
© Daxiao Productions/Shutterstock It should only take a few moments to add an email account to Outlook. Daxiao Productions/Shutterstock- To add an email account to Outlook on your PC, click 'Add Account' after opening the File menu.
- To add an email account to Outlook on your Mac, head into the 'Preferences' menu.
- Most email accounts can be added to Outlook within seconds, but some may require a manual setup.
- Visit Business Insider's Tech Reference library for more stories.
When you install and run Outlook for the first time, you'll be prompted to add an email account. Without one, you can't send or receive any email.
However, once you've added your first account, it can be difficult to remember how to add another.
Here's how to add an email account to Outlook, whether you're using it on your PC or Mac.
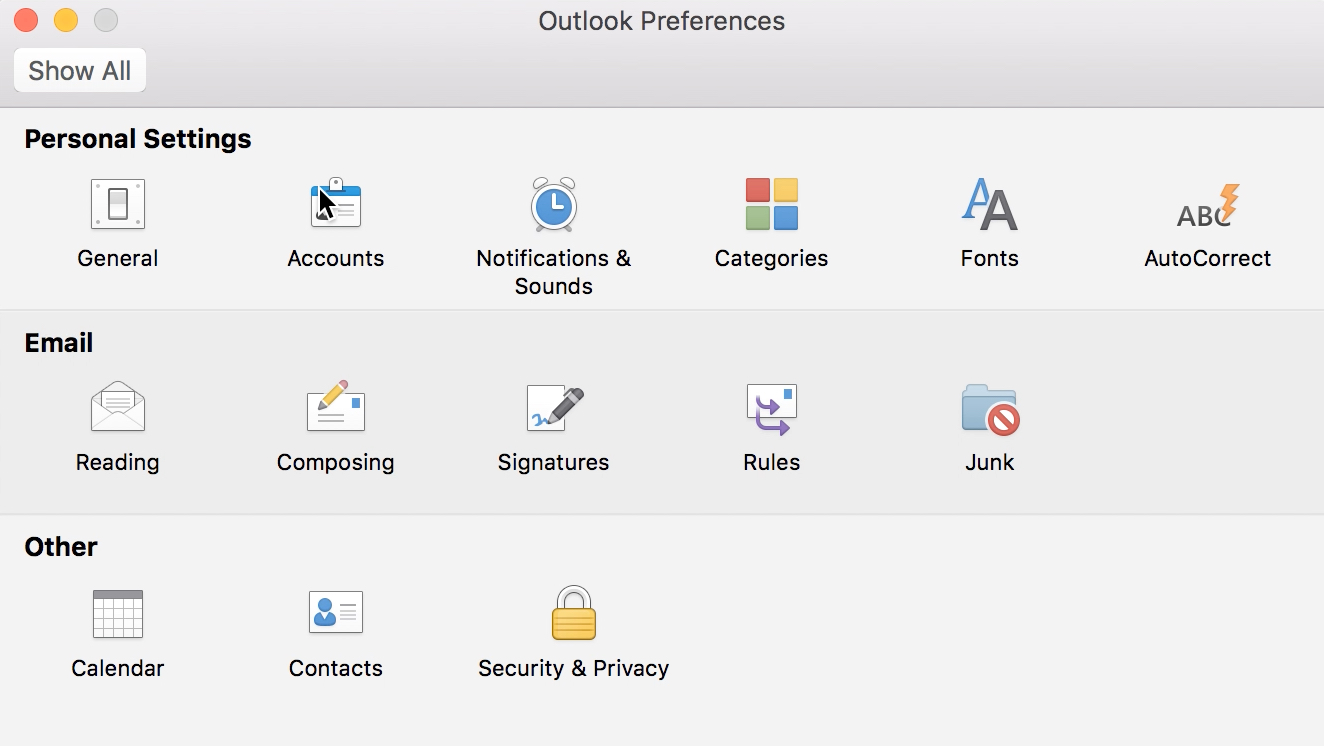
Check out the products mentioned in this article:
Outlook Mac Mail
Apple Macbook Pro (From $1,299.00 at Apple)
Acer Chromebook 15 (From $358.99 at Staples)
How to add an email account to Outlook on your PC
1. Click 'File' in the top-left, and then click 'Add Account.'
© Dave Johnson/Business Insider The 'Add Account' button is just a click away in the File menu. Dave Johnson/Business Insider2. In the pop-up window, you can enter the email address of the account you want to add and click 'Connect.' If you want to set up the account manually, click 'Advanced options,', then click 'Connect.' If Outlook recognizes your email account, it will ask you to enter your password and complete the setup.
If it's a straightforward webmail account (like Gmail), Outlook can usually do it automatically. If you're configuring an IMAP or Microsoft Exchange account, though, it's often faster to choose to do it manually.
© Dave Johnson/Business Insider Most email accounts can be added automatically with a username and password, but others will need a manual approach. Dave Johnson/Business Insider3. If you need to configure your account manually, choose the type of account you're setting up. The most common options include Microsoft Exchange, Microsoft 365, POP, and IMAP. You can find this information using Google to figure out what type of email account you have.
Video: How to block spam texts and messages on your phone (USA TODAY)

4. Follow the remaining instructions to configure the account. Depending on the type of email account you're adding, you may need to specify the incoming and outgoing email server names, port numbers and encryption methods. You can get all these details from your email provider's website or technical support. If you are adding an Exchange server to Outlook, you might need to get the details from your IT department or network administrator.
© Dave Johnson/Business Insider Be sure to collect all the details you'll need from your email provider or network administrator before adding the account to Outlook. Dave Johnson/Business InsiderHow to add an email account to Outlook on your Mac
1. Open up Outlook on your Mac and click 'Outlook' in the menu bar at the top-left of the screen.
2. In the drop-down menu that appears, click 'Preferences.'
© William Antonelli/Business Insider Open the 'Preferences' menu. William Antonelli/Business Insider3. A pop-up will open. Click 'Accounts.'
© William Antonelli/Business Insider Select the 'Accounts' option. William Antonelli/Business Insider4. A page will open that lists all of your current accounts. Click the plus sign (+) in the bottom-right, and then select 'Add account.'
© William Antonelli/Business Insider Select 'Add Account' from the plus sign pop-up. William Antonelli/Business Insider5. In the new window that opens, enter your email address and password. You might be directed back to your email provider's website to confirm that you want to connect the accounts.
Once you confirm that you want to add your email account, it should be connected.
Configure Outlook For Apple Mail
Related coverage from Tech Reference:
