A.pst file is the data file used by Outlook for Windows to archive your email messages, contacts, calendar items, tasks, and notes. Import the.pst file in order to transfer messages from a Windows-based computer to Outlook 2016 for Mac or Outlook 2019 for Mac.
- How To Transfer Data From Mac To Mac
- Mac Contacts Transfer For Mac Os
- Mac Transfer To New Mac
- Mac To Mac Thunderbolt Transfer
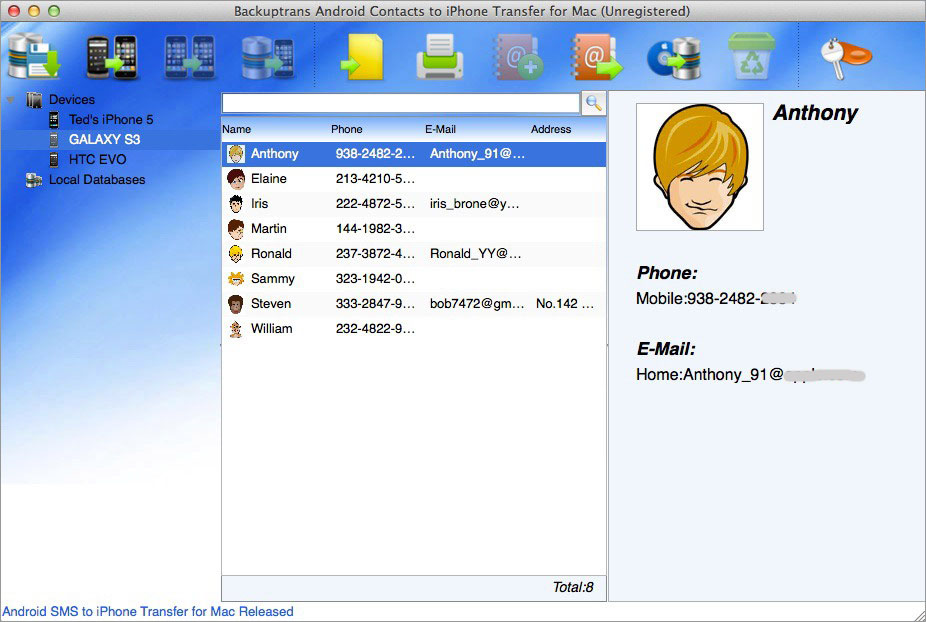
- Phone Transfer for Mac (its Windows version— Phone Transfer for Windows) is a handy and straight-forward tool that allows you to transfer data including contacts, videos, music, photos, text messages, calendars, call logs, apps from iOS to iOS, Android to Android, iOS to and from Android.
- Directly Export Mac Contacts to Excel. Cisdem ContactsMate is a powerful, easy to use contacts.
Your iPhone contacts can range from ten to several hundred and losing them is never a welcome idea. The most rational course of action to prevent that is to make a backup somewhere else; a place that you can easily access without going online. That is what this article deals with: How to import contacts from iPhone to Mac.
Use any of the following methods to back up your iPhone contacts on your Mac:
Part 1. How to Sync Contacts from iPhone to Mac Easily? - Using MobiKin
MobiKin Assistant for iOS (Windows/Mac) is a multi-solution program designed to handle iPhone memory data and sync it with an external storage/source. It's available for both Mac and Windows.
Key Features of MobiKin Assistant for iOS
- Transfer Contacts, Text Messages, Notes, Calendars, Bookmarks, Media files, from iPhone to Mac.
- Uninstall apps from iPhone on Mac.
- Back up/restore/delete iTunes backups on Mac.
To import contacts from iPhone to Mac:
- Launch MobiKin Assistant for iOS.
- Connect iPhone to Mac via USB cable.
- Open the 'Contacts' folder and select what you want.
- Click 'Export' to transfer contacts to Mac.
Here are the details:
Step 1. Connect your iPhone to a Mac.
Please download and install MobiKin Assistant for iOS Mac Version. Then launch the program. Connect your iPhone to the Mac via a USB cable.
Step 2. Make the program recognize your iPhone.
You need to follow the on-screen prompts to make your iPhone be detected. Once done, you will see the main interface as below:
Step 3. Select and import your wanted contacts.
Go to the left panel and open the 'Contacts' folder. Preview the detailed info on your Mac screen and tick on the items you want. Next, tap on 'Export' to transfer contacts from iPhone to Mac.
The transferred contacts can be saved in CSV, VCF or XML formats. The CSV can be opened with Excel for printing out. The VCF (vCard file) can be imported to Mac Address Book directly. And the XML can be imported from Computer to iPhone.
Further Read:
Part 2. How to Transfer All The Contacts from iPhone to Mac Adress Book with iCloud?
You can also use iCloud to make a backup of your iPhone contacts on your Mac once you have the program set up and turned on. But remember, every time you sync your phone and iCloud, the whole contacts list is updated into the latter. You can't use iCloud to update or import individual contacts. To use iCloud:
- Open Settings from your phone's apps menu.
- Find and select 'iCloud' from 'Your Name'.
- Select 'Contacts' (Address Book) from the list. Wait for a bit and it will be updated to your account.
- From your Mac, select 'System Preference' from the Apple menu.
- Turn on 'iCloud' from 'System Preference' and sign in using the same account as the one you used on your iPhone.
- From the 'iCloud' interface, select 'Contacts' and click 'Manage'. This will back up all the contact contents to your Mac Address Book.
Read Also:
Part 3. How to Move Contacts from iPhone to Mac via AirDrop?
AirDrop is an application found pre-installed in all iPhones and you can easily access it from the apps menu. Airdrop works in the exact opposite pattern of iCloud which means you can sync only one contact at a time. It's not a very practical approach if you're looking to make a whole backup and have hundreds of contacts in your contacts list. But it's one of the simplest ways to handle data if you need to export a few contacts from your iPhone to Mac.
To do that:
#1. On Mac
- Turn on Bluetooth and Wi-Fi.
- Go to 'Finder', choose 'GO' and select 'AirDrop'.
- On the bottom of the 'AirDrop' screen, select 'Allow me to be discovered by Everyone'.
#2. On iPhone
- Enable Bluetooth and Wi-Fi.
- Sign in iCloud on your iPhone.
- On iPhone home screen, slide your finger up from the bottom to open the Control Center.
- Select 'Contacts Only' to make yourself discoverable to the people on your contact list.
- Open Contacts from your iPhone's apps menu.
- Select the contact you wish to import into your Mac.
- Select 'Share Contact' from the bottom options. This will open the list of options using which you can send the contact.
- Select 'AirDrop' and then select your Mac's name from the device list.
Then the shared contact will be imported into your Mac automatically.
AirDrop doesn't allow to import contacts from iPhone in batches. If you need to selectively transfer a ton of contacts to Mac at one time, use MobiKin.
How To Transfer Data From Mac To Mac
Read Also:
Part 4. How to Copy Contacts from iPhone to Mac Using iTunes?
Mac Contacts Transfer For Mac Os
Finally, you can just use the basic iTunes option to import contacts from iPhone to Mac. The upside to this method is that you don't need an external application and just manage it with a USB cable. The downside is you can only manage a whole backup at a time which will include the total iPhone data. While direct and simple, this method is also quite time-consuming.
To use iTunes:
- Connect your iPhone to your Mac using a USB cable and run iTunes.
- From the upper left corner, select 'Device' (looks like a smartphone).
- Select 'Summary'.
- From the 'Automatically Back Up' section, select 'This Computer'.
- From the 'Manually Back Up and Restore' section, choose 'Back Up Now'.
- Click 'Apply'. This will begin the backup process of all the data currently stored on your iPhone.
See Also:
The Bottom Line
It's always better to use a program that allows for both individual and collective handling of data. MobiKin and AirDrop allow you to make a choice for which contact to be transferred. iCloud allows syncing all the contacts at a time. If not, trying the one that can create a whole backup, which would include your contacts, will be the practical approach.
Mac Transfer To New Mac
Related Articles:
Part 1. How to Backup Android Contacts to Mac in Batch
MobileTrans -Backup is a powerful app which can quickly resolve your problem of how to backup Android contacts to Mac within one single click. MobileTrans is a reliable tool which can transfer your contacts within few minutes. It has the capability to work on different platforms and can transfer not only contacts but also music, videos, calendar, photos and other types of files. This app is 100% safe and comes with zero data loss.
Steps for how to backup contacts from Android to Mac
Step 1. Download and install MobileTrans for Mac
Simply you need to download the MobileTrans tool and run the trail version. You’ll see four different modes which include phone transfer, WhatsApp Transfer, backup and restore. Select the 'backup' mode on the home screen and then go to the backup screen.
Step 2. Connect your device to Mac
Connect your Android phone to a mac via USB cable.
Step 3. Select the contacts and backup contacts from Android to your Mac
Once your Android phone is connected, select the contacts in the contents list and then click on Start Transfer. This app will start transferring the backing up of files which are stored under the MobileTrans folder.
Note: Make sure you do not remove the connected device before the transfer is completed.
Mac To Mac Thunderbolt Transfer
MobileTrans is a best backup Android phone contacts recovery app which can work with all kinds of Android models and comes with extremely easy and simple steps.
