Download this app from Microsoft Store for Windows 10, Windows 8.1, Windows 10 Mobile, Windows Phone 8.1, Windows Phone 8, Windows 10 Team (Surface Hub), HoloLens. See screenshots, read the latest customer reviews, and compare ratings for GPS Satellite. AGPSS is the most modern version of GPSS, running on both Windows and the Macintosh. It is available on a USB, a CD, or downloadable from the Web. AGPSS is a streamlined version of GPSS, a General Purpose Simulation System. AGPSS is intended to be the starting point in learning simulation.
What is GPXSee?
Gpss For Mac Software
GPXSee is a GPS log file viewer and analyzer that supports all common GPS log file formats.
- A library of over 1,000,000 free and free-to-try applications for Windows, Mac, Linux and Smartphones, Games and Drivers plus tech-focused news and reviews. Free download spss student version windows 7 Files at Software Informer. GPSS World Student Version is a high powered computer simulation environment, designed.
- A language and a compiler for the solution of differential equations (ODE). Both lumped and distributed variables (PDE) will be possible. The ability to solve DAEs is a long term goal. The compiler generates a Python program that does the.
Key features
- Opens GPX, TCX, FIT, KML, NMEA, IGC, CUP, SIGMA SLF, Suunto SML, LOC, GeoJSON, OziExplorer (PLT, RTE, WPT), Garmin GPI & CSV and geotagged JPEG files.
- User-definable online maps (OpenStreetMap/Google tiles, WMTS, WMS, TMS, QuadTiles).
- Offline maps (OziExplorer maps, TrekBuddy maps/atlases, Garmin IMG/GMAP & JNX maps, TwoNav RMaps, GeoTIFF images, MBTiles).
- Elevation, speed, heart rate, cadence, power, temperature and gear ratio/shifts graphs.
- Support for DEM files (SRTM HGT).
- Support for POI files.
- Print and export to PNG and PDF.
- Multiple tracks in one view.
- Full-screen mode.
- HiDPI/Retina displays and maps support.
- Native GUI (Qt) for Windows, Mac OS X and Linux.
- Free software (GPLv3 open-source license).
GPXSee is designed as a small (no dependencies except of Qt), fast and uncomplicated GPS data/map viewer, not a full featured GIS software. However, the spectrum of supported data files/map sources is relatively rich, see the Documentation section for details.
Getting GPXSee
Additionally to the source codes, GPXSee is available as a Windows installer and an OS X dmg from the project's Sourceforge page and in form of various Linux packages from the project's openSUSE Build Service page. Most Linux distributions (Archlinux, Fedora, Gentoo, openSUSE, ...) as well as BSD distributions (FreeBSD, NetBSD, OpenBSD) also provide GPXSee in their official repositories, however not always in the latest version.
On OS X you can also use the MacPorts or Homebrew packaging systems to install GPXSee.
The official Windows & OS X installers are always signed using certificates available at the GitHub project page. As the certificates are non-commercial (self-signed) you have to import the certificate on Windows first if you want your OS automatically check the installer when installing GPXSee. On OS X, Apple does not allow software that does not generate them profit like GPXSee to pass OS X's Gatekeeper (you can't import custom certificates) so you need to run the application using the 'right click menu' when opening it for the first time.
Online maps

GPXSee supports most tile server based online maps out there, but the list of map definitions distributed with the official packages is limited to a small set of well known global map services. You may however easily extend (or change) the default map list with your own map definitions.
There is a community driven GPXSee maps repository on GitHub where you can find a lot of additional map definitions for various map services, usually run by some state geographic institution or a non-profit organization.
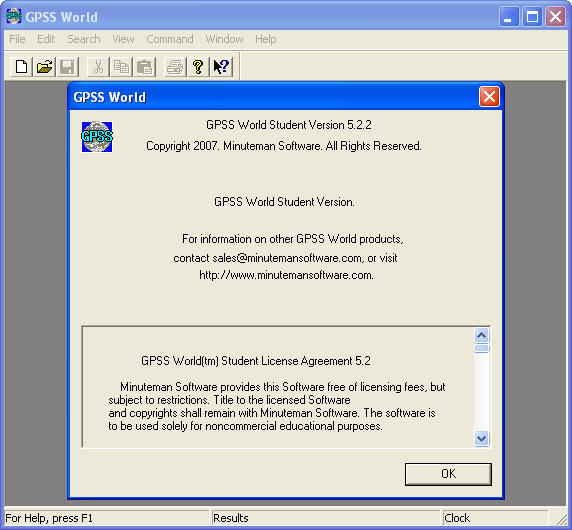
Reporting bugs
If you have found a bug in GPXSee, please report it using the GitHub issue tracker. Bugs that are not reported can not be fixed! If you are missing some feature in GPXSee, you may also use the tracker to request it.
Bad/missing translations can be fixed directly on the projects Weblate page.
We use open source maps downloaded to our Garmin GPS. A friend taught us how to download free maps to our GPS when we were in Mexico. We are forever indebted to him for showing us how to do this. It saved us lots of money since we didn’t have to purchase the maps from Garmin and the open source maps are updated more frequently. I have passed on the how-to steps to individuals along the way and wanted to share the information more broadly. So, here we present step-by-step instructions.
Using Open Source Street Maps for use on a Garmin
Step 1: Go to Open Street Map Website: http://garmin.openstreetmap.nl
Step 2: Choose your map type – click “generic routable (new style)”
Step 3: You have two choices at this point – you can download a pre-defined country or build your own custom map.
Choice 1 – a predefined country
• Using the drop down choices pick your country and depending on size you might be able to immediately download the file
• Example, using the Asia drop down, choose “Laos” and then at step 4 (request map) you will see “download map now” link on the screen immediately. Note: download map now does not always work so see step 4.
• Click on the download map now link and another window will open
• Download the file with the name “osm_generic_new_gmapsupp.zip” and the description says “compressed file containing a single image that can be placed directly onto the SD card of the GPS”. On my MAC it downloads as an image and not as a zip file so it is easy to place in the folder; this might be different on a PC.
Choice 2 – build your own map
• Click the box “enable tile selection”
• Then using the map area below – use the up and down arrows to move around the world map and the + or – to zoom in or out – click on the tiles you want. For example, I built maps of all the Southeast Asia countries I wanted to drive through.
• Once you have selected your area then request your map
Step 4: Requesting your map
• Fill in your email address and click build my map
• After your click “build my map” another window will open that says you will receive two emails
Step 5: Receiving your map
• The first email you receive will tell you that your map is in process and provide a link that you can check when it will be ready or its status
• The second email you receive will give you a link to go download your map
Step 6: Downloading your map
• Click on the link in the email
• Download the file with the name “osm_generic_new_gmapsupp.zip” and the description says “compressed file containing a single image that can be placed directly onto the SD card of the GPS”. On my MAC it downloads as an image and not as a zip file so it is easy to place in the folder; this might be different on a PC.
Step 7: Put map on the SD card for your Garmin
• You now have the file. Do not change the file name in any way; if you do then it won’t work.
• Put your SD card in your computer and make a folder with the name “Garmin”; do not give it any other name or it won’t work
• If you are using the SD card that was already in your Garmin then open that folder marked “Garmin” and delete the image file that is in the folder. If this is a map you have purchased then save it your computer.
• Move the new file/image that you downloaded onto the SD card into the folder marked “Garmin”
• Put the SD card back into your Garmin and you now have your new map
Step 8: On your Garmin device
• Insert the SD card into your Garmin device (or turn off/on if you saved to the device hard drive).
• Turn on device
• Scroll until you find tab called “setup”, click on that
• Scroll until you find tab called “map”, click to open
• Select button that says “map information” (may also say select map) click to open
• In this field you will see all maps that are on the device. Find the map you want to use (“OSM generic routable (new style)”), select it in order to “enable it”
• Any other maps you have on your device, you need to select and choose “disable” otherwise there can possibly be mapping conflicts.
Troubleshooting:
• The main issue that can happen is that the map isn’t working. The usual issue is that the Garmin is confused because there is more than one map on the Garmin. You have already made sure that the SD card has only one image and that the folder is called “garmin” and there shouldn’t be any other folders on that SD card. If it still isn’t working then plug your Garmin into your computer and look at the files on its hard drive. If there is another file named “garmin” then this is where your conflict is occurring. Remove that file (make a copy of anything you are deleting before deletion as you may need it later).
Gps For Macbook Pro
• I did this on one person’s Garmin device that didn’t have an SD card so we were putting the new map image into a “garmin” folder on the hard drive. But, before I did that I deleted the old files (before deleting I had saved a copy onto my computer). What I didn’t realize is that the old file had contained information that would put the map image into different languages. He needed his map to be in French. I was able to go back and move over the language files onto his Garmin from the folder I had taken off. I got help doing this from a YouTube video after searching for adding languages to a Garmin.

How to ship your motorcycle as cargo by sea
Talking travel finance with Nora from Adventurism
Navigation on the road
Useful phone applications
How to airfreight your motorcycle
Gpss For Mac Os
Crossing the Atlantic by cargo freighter – how to and common questions
