Movavi Screen Recorder for Mac will solve your problem. The program is so easy and intuitive that you don’t spend any time learning how to use it. Movavi’s video recording software for Mac is compatible with OS X 10.10 or higher, as well as with any MacBook model, including Air and Pro. Video recorder free download - Adobe Presenter Video Express, Easy Video Recorder, Mac Screen Recorder Studio, and many more programs. GoPlay is a great video recording software for Windows users. We just gave you a Mac-only application, how about a Windows video recording software next? GoPlay is a screen recording app that allows users to easily create high-definition videos, edit them in a jiffy, and then export the final product to social media with the click of a button. Best Screen Recorders for Mac. Sometimes while watching a video or attempting to create a how-to video of your own, you may want to find an easy way to record your screen on a Mac computer. Whether using a MacBook Pro laptop or an iMac desktop with a larger screen, there are plenty of video capture tools you can use with Mac OS X operating systems. Easy and free screen recorder for Mac, Windows, and Chromebooks. Record your camera and screen with audio directly from your Chrome browser and share the video with your team, friends, and family.
Video is the way of the future, and free video recording software is on the rise. From crazy cat videos on YouTube to in-depth training on tutorial software sold by mega corporations, our society just can't get enough of those moving pictures. But video is more than just an entertainment option or revenue channel. It can also assist you in your daily workflow and turn you into a productivity machine at work!
The eight video recording software mentioned below will help you communicate quicker, increasing the amount of work you can get done on any given day. Does that sound like something you might be interested in? Then keep reading.
In this post we'll explain what kind of video recording software we're talking about and the eight best options you should consider adding to your technology stack in 2020.
The Purpose of Video Recording Software
The video recording software we'll be talking about in this blog post is NOT the kind you would use to record and edit a Hollywood blockbuster, or even a silly home movie. You won't find Adobe Premiere or Final Cut Pro on this list.
Instead, we've rounded up the top eight software tools that will allow you to record your personal computer screen in 2020. These kinds of programs can be extremely useful to business professionals and boost both productivity and efficiency by giving users the ability to easily share everything they see on their computer screens.
The most common uses of video recording software are to demonstrate tasks, troubleshoot problems, and craft intuitive tutorials.
The Top 8 Video Recording Software
The following eight pieces of video recording software have been carefully selected. You'll find both paid and free tools, but each is well designed and would be a worthy addition to your business software suite in 2020. Let's dive in!
1. CloudApp
Let's start with our absolute favorite video recording software, CloudApp. Are we biased? Sure, but after a quick look at the facts, we have no doubt that you'll agree with us in thinking that CloudApp is quite an amazing tool!
CloudApp is an all-in-one, visual collaboration platform that gives users easy access to its screen recorder and webcam recording, and GIF maker features. Once content has been recorded, CloudApp also allows its users to edit their visuals with a convenient annotations tool to add drawings, arrows, emojis.
What do you do when your content has been shot and edited to perfection? Distribute it, of course! Our cloud-based software makes it easy to share your work via links that include password protection options, expiration dates, and detailed analytics. Quickly see who has viewed your content and enable real-time notifications when your links have been opened.
CloudApp packs in a lot of features, but fortunately, all this functionality won't cost your business an arm and a leg. Plans including premium features start at just $9 a month, though our entry-level plan is free-forever and allows you to begin sharing videos, GIFs, and screenshots immediately. Become more productive and save up to 56 hours a week with CloudApp!
2. SnagIt
SnagIt is a popular video recording software that is specially designed to help users make amazing step-by-step instruction videos and how-to guides. If that will be your main goal when using this kind of tool, then you may find this app is exactly what you're looking for.
In a nutshell, SnagIt gives you the ability to capture a video of your computer screen or, using your webcam, a video of yourself, and share the result with whomever you wish.
One of SnagIt's most useful features is 'Favorites', which will allow you to add each of your favorite tools inside the app to one specific tab and group them together for easy access. This is a valuable, time-saving feature that will keep you from constantly digging through multiple menus to find what you need.
A license to use this tool costs $49.95 and can be installed on up to two different computers.
3. ShareX
When it comes to the best free video recording software on the market, you'd be hard pressed to find a better tool than ShareX. This app makes it incredibly simple to capture a video of your screen with just one (configurable) click.
One great feature included with ShareX is the ability to record just a portion of your computer screen when needed. Perhaps you don't want your entire screen visible in the video you plan to record and share. No problem, simply select the area you wish to record in ShareX and only capture that space in your video.
Once a video is recorded, users are able to edit it, though the editing features aren't as extensive as other apps on this list. But for a completely free tool, the functionality is impressive and ideal for those on a tight budget, or those who only need basic video recording features.
4. Debut Video Capture
Debut Video Capture (DVC) is a powerful and free (for personal use only) video recording software that can be used for a variety of purposes. For example, DVC can be used to capture video of your computer screen as you work, which is great for explaining processes.
But this app also allows video to be recorded from external devices, such as a high-end video recorder or network IP camera (surveillance camera). This is a unique and useful feature for those looking to record higher quality videos than their webcam can provide, or those who need to set up a security system at their place of business.
While the interface is unattractive and dated, the functionality of this app is great and the main reason why it's secured a place on our list. It should be noted, however, that use of this tool for non-personal related reasons will cost your company $39.95.
5. ScreenFlow
Apple user? Then consider using, ScreenFlow, an intuitive, Mac-only video recording software. This app has many of the standard screen recording features we've talked about in this article already, such as GIF creation and image annotation abilities.
But there are two features we especially like about ScreenFlow:
- This app allows users to record the screens of the iOS devices. Looking to demonstrate how to use a specific mobile app? Simply connect your iPhone or iPad to your computer, ensure the device is recognized, and click 'record iOS device'.
- ScreenFlow gives its users access to a stock media library of over half a million media clips that can be used in their own videos. This includes visual clips, background music, and more. Just find what you need and drag it into the ScreenFlow timeline.
When your video is done, save time and export it directly to YouTube, Wistia, Facebook, DropBox, or Google Drive.
Does ScreenFlow sound intriguing? You can buy the program for $129. It should be noted that the media library is an additional cost and will run you $60 a year. Premium support is also not included in the price of the software, but can be had for $39 a year.
6. GoPlay
We just gave you a Mac-only application, how about a Windows video recording software next? GoPlay is a screen recording app that allows users to easily create high-definition videos, edit them in a jiffy, and then export the final product to social media with the click of a button.
Some might find the picture in picture (PIP) option especially useful. This feature will let you record both your computer screen and yourself (via a webcam) at the same time. Once your video has been created, editing options include trimming, cropping and various filters.
Finally, we should mention the captioning feature. Add subtitles to every video so that the information your sharing is never lost or misinterpreted.
GoPlay is mainly geared towards those who plan to publish their work on YouTube and other social media channels. But if you use a Windows computer, there's no reason why this app can't also be used for more traditional business video projects. Prices start at $4.90 a month.
7. Camtasia
Camtasia is known for being very easy to use. It combines screen recording features with more traditional video editing options (much like the ScreenFlow and GoPlay apps that we mentioned earlier) to give its users a comprehensive video recording software suite.
A typical workflow using this app might look something like this:
- First, record your screen. You can choose to capture the entire thing or just part of it, whatever suits your video-making needs best.
- Second, edit your footage. Cut out sections; combine multiple takes into one seamless shot; and add in external videos, images, and presentation slides as you see fit.
- Third, add effects and give your video a professional, polished feel. Effects include annotations, titles, music, and more.
As you can see, working with Camtasia is a straightforward process. And while this app doesn't have as many screen recording features as other tools on this list, or the editing options of a fully-featured video editing software, it strikes a good middle ground between the two.
For those looking for basic screen recording functionality and a few higher-end video editing options, Camtasia is a good bet and can be had for $249.
8. Screencastify
Finally, we have Screencastify, a unique option because this tool is actually a Google Chrome extension rather than a stand-alone app. It's perfect for those using the Chrome web browser and looking for a basic video recording software — especially if they're on a tight budget.
Screencastify gives users a few different options when recording. Do you want to capture your entire desktop, one specific browser tab, or yourself via a webcam? Each option is available. In fact, you can record your screen and yourself at the same time and embed the webcam feed in the screen recording.
Finished recordings can be edited with annotations and mouse highlights (so viewers always know what you're clicking on), and then cropped and trimmed to perfection.
When it comes to cheap video capture software, Screencastify is a solid option at only $49 a year. Can't justify the price tag? Use the app for free. Just know that you'll only be able to record up to 5 minute long videos.
The Right Video Recording Software For You
If you're hoping to become more productive in 2020, any of the video recording software mentioned in this blog post will help you reach that goal. Visual communication is on the rise and is, in our humble opinion, a worthy investment for just about every business.
CloudApp is the best option when it comes to video recording software. Our tool's powerful screen and webcam recording, snipping tool for Windows and Mac, GIF creation, and image annotation features will help you boost productivity immediately. Learn more about the CloudApp solution here.
Screen video recorder is a software that can record anything on the screen. Many need to create video tutorials, gaming sessions, and small help for elders who find it challenging to understand text-based support. Most of the time, these types of software are resource hungry as the need to use a lot of GPU and memory, but they are straightforward to use. Then there is software that is less resource-hungry, and you can use them on any Windows or Mac machine. That said, there are tons of video recorder for PC, but make sure to choose them based on the requirement, and the platform you use.
Top 10 Screen Video Recorders for Windows and Mac
Video Recorder For Macbook
These are some of the best screen video recorders for Windows and Mac. However, they differ a lot when it comes to features. Some of the software offers instant online upload while others come with an editor. You should be able to record system sound, webcam, and even game recording with a framerate option.
1. EaseUS RecExperts
EaseUS RecExperts is an easy-to-use screen video recorder for Windows PC. You can use it as a video recorder along with mouse movement, audio, system sound, and more.
The software is capable enough to record anything, including streaming videos, podcasts, and gameplays. If you are curious about how to record gameplay on pc, just download it and have a try, you can get familiar with the operating steps, for it's very user-friendly.
The software also offers a basic editor that allows you to trim, change speed, add video intro, and end. That's useful if you do not have an editor on the computer, so remove unnecessary parts of the video. That said, using the software is easy, and comes with different methods of recording. The list includes Record Screen, Audio, Webcam, and Game. Here is a bit about each of these features.
Key features:
- Record Screen: Record single monitor, dual monitor, set resolution, or just an application
- Record Audio: It allows you to record system audio or microphone audio. It comes in handy to record podcasts, streaming audio, and so on
- Record Webcam: If you are into game recording, then you can
- Record Game: Now only you can record games, but you can also choose frame rate for the game
If you are interested in this software, you can click the following link to download it and have a try.
The steps of recording the screen video using EaseUS RecExperts:
Step 1. Launch EaseUS RecExperts. You can choose one of the four main functions on the main screen. Here you need to click 'Record Screen'.
Step 2. Click 'Custom' to select a screen area to record. You may choose 'Full Screen', 'Selected Region', 'Fixed Region', 'Locked Window' or to customize window size here. If you want to record the screen and webcam at the same time, make sure you connected a webcam to your computer.
Step 3. Click 'Microphone', and you may choose to record system sound only, record microphone only, record both, or record without audio.
Step 4. Click 'REC' to start recording. After recording completed, the videos will be shown on the 'Video List'.
Step 5. Right-click the video recorded, you may preview, compress, edit, share the video, and do more.
2. OBS Studio (Mac, Windows)
OBS Studio is one of the best open-source screen video records you can use on both Windows and macOS. Especially if you are using it on macOS, you can use it to record system sound, which is usually not allowed by the macOS screen recorder. That said, the software works well on any hardware, but if you plan to stream from your computer, then you will need a better configuration.
That said, the software is known for its ability to record multiple sources. So, if you are recording from two different devices, you should be able to combine them here. Along with this, the software offers noise filter gates. You can use this to make sure there is no noise and increase or decrease the volume. It comes in handy.
Another essential feature of the recording software is Screen Collection. Here you can set up multiple sources such as audio input, audio output, browser, color source, display capture, media source, scenes, and so on. So if you are involved in multiple types of recording, you can create a scene for each of them and use it every time without spending time to configure.
Pros:
- Impressive audio mixer with a powerful configuration option
- Realtime audio and video capturing
- High-quality video capture
- Stream to multiple sources such as YouTube, Facebook, and more
Cons:
- Too many features will make it look complex for those who are starting with screen recording
- The need for hind-end configuration to smoothly use the software makes it difficult to be used by everyone
- The setting panel can be confusing for some
.jpg)
3. Screen Record Chrome Extension (Windows, Mac)
If you are into recording what's on your browser, then check out this chrome extension. It's called Screen Record which works on Edge, and Chrome seamlessly, and can record almost anything on the screen, and the browser tab. The advantage of using this extension is that you can stick a single tab. So if you plan to record a streaming video, this extension comes in very handy. Since it is browser-based, you have the advantage of using it almost on any platform which supports Chrome.
That said, it is not limited just to recording the tabs, but it also can record screen, audio, and applications on your computer. While recording, you can record system audio, microphone, and even external microphone.
Pros:
- Simple and straight forward to use as there is no software installation and minimal features
- No limitation on recording minutes, and supports all types of recording
- Work with almost all kinds of hardware and platform
Cons:
- A lot of users have reported that saving video is not smooth
- Not useful for those who look for multiple sources and detailed configuration especially for game recording
- You cannot record a specific region
4. Tiny Take (Windows)
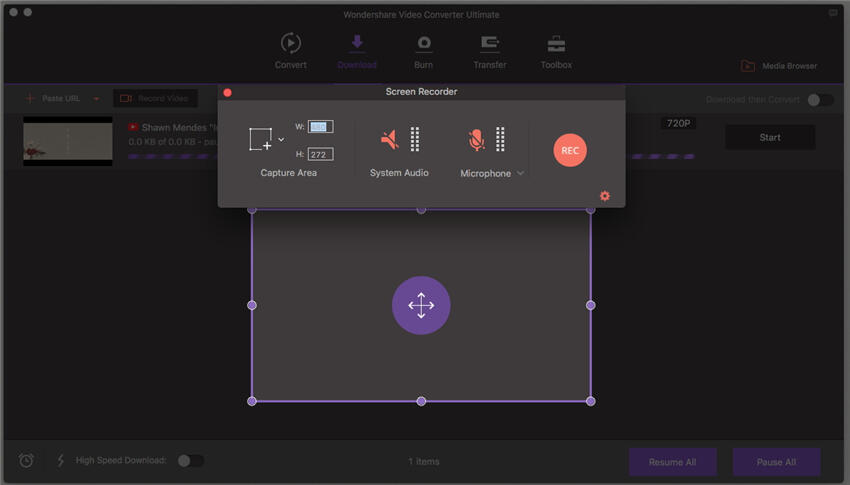
TinyTake is a nifty screen recorder that quick can-do captures, add annotations, and quickly share the video on YouTube or their website. Once you record the video, the file will be instantly uploaded to the online server. During Video Screen Recording, you can capture audio from microphone or system sound or both. The mouse movements are captured, making it easy for the end-user to understand it.
Once the video is recorded, it can be instantly uploaded to their website where you can choose to edit. It is the only service that, as of now, offers you to record and edit online with annotations.
Pros:
- Offer annotation toolset which can highlight, blur parts of the screenshots and more
- You can also drag and drop images to add to your annotations
- Support to upload to YouTube
- Record video for up to 2 hours and add annotations
- Two gigabytes of storage to share videos online
Cons:
- When using the free version, you are limited to the recording for five minutes only
- Only MP4 export is supported
- You can only trim video, but there is no full editor
- You have to create an account to use this service
5. ActivePresenter (Windows)
Those who are involved in presentations, ActivePresenter is a brilliant tool. If you are running an online school or classes where you need to explain to kids some concepts, presentations are a great way to do it. Apart from this, the tool also offers the option to record video, record software simulation, or create a responsive project which can do multiple things i.e., Slide, Record Screen, and so on.
The editor offers a multi-track option that allows you to add overlap videos and presentations on top of each other. You can also edit videos locally, zoom, and change video orientation.
Pros:
- Offers transitions, animations, design styles, and templates to add questions,
- You can include webcam recordings during presentations
- Convert captions to audio
- Questions template offers multiple-choice, multiple responses, text box, drag-drop, hotspot, and so on
Cons:
- Even though it offers multi-track recording, the interface is not easy to use
- Only for presenters who are into teaching
- Not all outputs are available in the standard version
6. Loom (Windows)
This screen video recorder is built for a short period of screen record, which is free for personal usage, and it also offers online storage. While the software fills in for most of the purpose, it only offers Screen and Webcam recording without any system sound. You can, of course, use a microphone to record while you record the screen, which is crucial if you are planning to be explaining something during recording.
That said, the software is connected to the online platform where all the recordings are uploaded, and videos can only be edited online. The online editor allows you to add titles, trim, and add a call to action. The online solution makes it interesting because you can have your video channel, and share the videos with everyone else.
Pros:
- Offers extension for Chrome, desktop app, and iOS
- Share screen recording, download on the computer, and embed it on a web page
- Team features allow you to collaborate with dedicated team folders
- Realtime rich reactions in the form of Emoji
Cons:
- Not supported on a 32-bit system
- Cannot be used as a full-fledged video recorder because of the limitations
- Advanced features available in pro mode
7. Share X (Windows and Mac)
Like OBS, ShareX is an open-source screen recording tool that offers tons of features. You can use the software to record screen, share screen, and also customize it based on your requirement of recording.
It can be used to record screen, share the screen with others. Compared to the OBS, this screen recorder doesn't consume a lot of resources and lightweight.
.jpg)
If you are into software recording where a lot has to be uploaded to a destination server or service, then ShareX allows you to configure what will happen once the capture is complete or when the upload is complete. It is perfect for those scenarios where there is s workflow to follow. It also supports hotkeys to get things done quickly.
Pros:
Free Video Recorders For Mac
- Quickly identifies borders or screens which makes it easy to capture
- Keyboard shortcuts can be configuring as per individuals need
- Workflow makes it easy to do the same type of recording every day
Cons:
- No game capture mode with FPS settings
- The confusing interface even for professionals
- The editor offers only essential editing tools
8. Captura (Windows)
Like ActivePresentor, Captura is a different kind of screen recording software that excels in recording keystrokes and mouse movements. If you make videos where you have to show all keystrokes, then this is one of the best software which doesn't cost anything. On top of this, it is available in multiple languages, which makes it versatile. You can also use it to record games.
Pros:
- Open Source and Free with no limits to video recording
- You can create hotkey as per your need
- Support multiple modes of recording, such as FFmpeg, GIF, Stream, and so on
- Support webcam with the option to save it as a different file
- Display Keystrokes which can be customized
- Framerate for game recording
Cons:
- A lot of reports about audio issues in the software
- Only a few games can be recorded as all APIs are not supported
- No background recording possible
9. QuickTime Player (Mac)
Earlier available with QuickTime Player, macOS offers built-in screen recording, which allows you to record the full screen, region recording, and even a screenshot. The software supports keyboard shortcuts to open the recording tool or start recording it instantly. While there is no option to set the frame rate for game recording, but it is probably the best tool in terms of stability. Once the record is complete, you get a preview of the video which you can edit, partially.
Pros:
- Support region recording
- While you can choose to record microphone, but system sound is not available
- Stable, and high-quality output
Cons:
- The default editor offers essential feature, and you will have to use the iMovie editor
- Multi-monitor support is missing
- Limited editing support
- System Sound Recording is not possible
Video Recorder For Mac Pro
10. Movavi Screen Recorder (Windows and Mac)
Movavi offers a screen recording tool that can capture streaming videos, webinars, and online calls. Those with multiple screens can choose to record one screen and still use another screen. Once the recording is complete, you can save the video in MP4, AVI, and other popular video formats. It can record video in 4K, so if you have a 4K monitor, that's not a problem. The interface is easy to use and is suitable for beginners and professionals both.
Pros:
- Schedule Recording
- Capture audio and video from different sources
- Show keystrokes
- Personalized shortcuts
- High-speed conversion
Cons:
- The free version is limited, and there is no option for a free screen, and editing
- The cost is high for the full version
- Hardware acceleration is supported only if you have the right hardware
Conclusion
These were the top ten Screen Video Recorders for PC and Mac. You can use them to record screen, edit them, and share it on its native platform or directly on websites such as YouTube. Those who are using Windows should give EaseUS RecExperts a try as it offers all types of recording, and there is no limitation on recording screen or audio, including system audio. It is easy for beginners and offers professional-level features.
