MAC OS X features an Automator software that can be used to merge PDF files. It requires you to carry out some steps on your part in the beginning, so that you can create an Application or a Service that lets you merge PDF files. After you create the Application or Service once, you can then choose to merge the PDF files on MAC anytime you like. Split a PDF file at given page numbers, at given bookmarks level or in files of a given size. Extract from PDF. Extract pages from PDF files. Rotate PDF files, every page or just the selected pages. Merge PDF files together taking pages alternatively from one and the other. The perfect tool if you have a single-sided scanner.
By clicking the button, you’re downloading the free version of Movavi PDF Editor.*
How to Merge PDF Files on Mac with Movavi PDF Editor
Users often need to merge PDF files – it’s helpful when you need to combine scanned documents into a single file, to insert a picture or table in a report, or just to copy and paste an individual page from one PDF into another. It's also important that the merging process does not cause loss of quality. If you are new to merging PDFs, it can be difficult to figure out which PDF compiler is right for you.

Movavi PDF Editor is simple and secure PDF-editing software that lets you concatenate or export pages from existing PDFs with no risk of hacking, unauthorized copying, viewing, use, or file distribution.
Get Movavi PDF Editor for Mac OS X and take a look at these options for combining PDF files.
How to Merge PDFs on Mac Using the Merge Files Feature
Step 1. Download the Program
After downloading the distribution file, launch it and follow the on-screen instructions to complete the installation.
Step 2. Add Files
Launch the program and click Merge at the bottom right of the window. In the window that opens, click Select Files and upload the PDF files you want to merge. Alternatively, you can just drag and drop them into the workspace.
Step 3. Combine Multiple PDFs into One
When all the files have been added to the PDF Editor window, arrange them in the appropriate order by dragging and dropping each file into place. Click Merge to merge two or more PDF files.
Step 4. Make Edits and Submit Them with One Click
Your new file opens in a new tab as a compilation of all the pages from the merged files. The files will be placed one after another, and the page order in multipage documents will be preserved. You can use drag-and-drop to change the order. To save the new PDF file, click File on the menu bar and select Save As.
How to Merge Multiple PDF Files with Images Using the Append Files Feature
It’s often useful to add photos and other kinds of images to your PDF documents to make the document more informative and easy-to-read. Movavi PDF Editor automatically converts JPG and PNG images into PDFs.
Step 1. Get the Program
First, download and install Movavi PDF Editor on your computer.
Step 2. Upload a PDF
To upload a PDF document into the program, click Open File in the middle of the program window and specify the file that you want to import.
Step 3. Import Images into Your Document
To place an image in the PDF document, use the Edit Objects mode and the Add Image button. To add images as separate pages, go to the page management mode and click Append Files in the right-hand menu. The new object can be moved to any position in the document by dragging and dropping it to the desired location.
Step 4. Save the File
Save the file using the Save or Save As commands from the menu bar.
How to Use Document Pages to Combine into a PDF on Mac
If you need to copy and paste the contents of multiple files into a new file, Movavi PDF Editor is also at your service.
Step 1. Download the App
Download and install the software from the current website.
Step 2. Prepare Files
Open a file in the PDF Editor using the Open File button. Open two or more files from which you wish to collect pages in different tabs.
Step 3. Collect Individual Pages from Different Documents
Delete the unwanted pages from the first PDF file. Then, copy pages from other files and insert them into the first file by dragging and dropping them or using the Copy and Paste commands in the Manage Pages mode menu.
Step 4. Save Your File
Use the Save or Save As commands from the menu bar to save your file.
Our PDF binder for Mac also enables you to edit created files (delete unneeded pages, move or rotate individual pages, etc.) and save them after editing.
How to Combine PDF Files on a Mac Online
If you want to merge PDFs right in your browser, we recommend you try PDFChef. This web-based PDF editor lets you combine PDF files on a Mac online. Be aware, however, that the app has some limitations – you can only convert one file at a time, and the file size is limited to 32 MB.
Step 1. Go to the Website
Follow the link below to go to the service website.
Step 2. Add Your Files
Click Choose Files to add your PDFs. You can also drag and drop them into the upload area.
Step 3. Merge and Save the Files
Wait a few moments for PDFChef to upload and merge your PDFs. Then click Save and download – the app will save the PDF files to the Uploads folder as a single merged file.
How to Combine PDF Files in Preview on Mac
You can also merge PDFs for free using an application built into the macOS – Preview. Here’s a simple explanation of how to combine PDF files in Preview on a Mac.
Step 1. Open Your Files
Open the PDF files you want to combine in Preview.
Step 2. Select the Pages
In each PDF, choose View and select Thumbnails to show the page thumbnails in the sidebar.
Press and hold the Command key, select the thumbnails of the pages you want to add to the other document, then release Command.
Step 3. Merge and Save the PDFs
Drag the pages into the sidebar of the other PDF file, and drop them where you want them to appear. To save the result, click File and choose Export as PDF.
Frequently Asked Questions
How to merge PDF files for free:
- Go to the online PDF combiner app.
PDFChef website - Click Choose Files to add the PDF files you want to combine.
- Click Save and Download to combine the files.
How to merge PDF files on Windows 10:
Open Movavi PDF Editor → Add the PDFs you want to merge → Merge the files → Save the combined PDF file
Read the full article on how to merge PDFs:
How to merge PDF files
How to insert pages into a PDF:
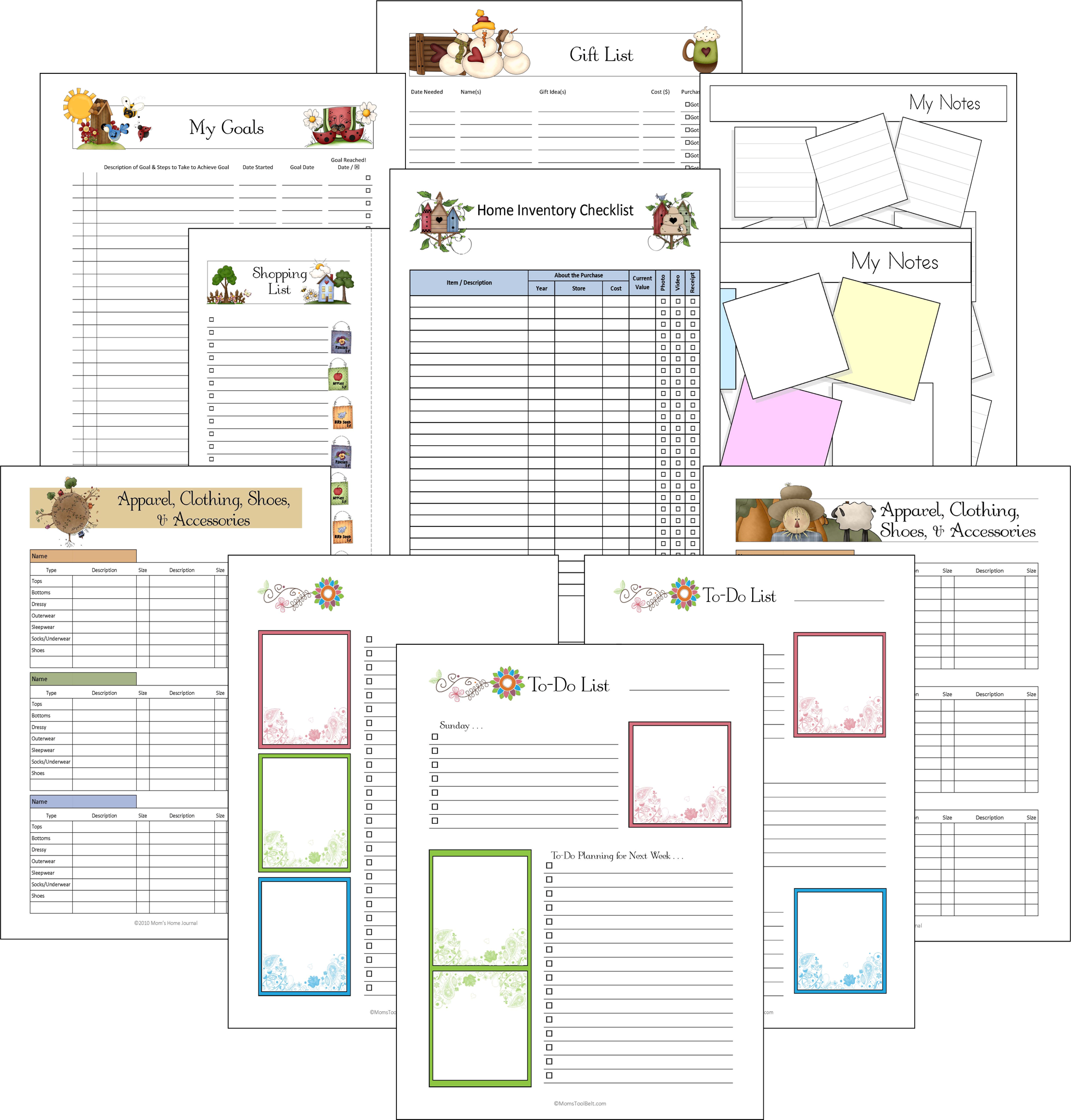
Open Movavi PDF Editor → Add your documents → Choose the pages you want to insert → Copy and paste pages from one file to another → Save the file
Read an article on how to add pages to PDFs:
How to add pages to a PDF
Movavi PDF Editor
Everything you need from PDF Software!
- Different PDF-editing modes (4-in-1 page arrangement,
text editing, and object editing) - One-click file export and print output
Related Articles

Free Pdf Binder For Mac
How to merge PDF files on WindowsPdf Binder For Mac
Reading time - 3 min.
Pdf Binder For Mac Free
How to split a PDFReading time - 7 min.
How to add pages to a PDF fileReading time - 4 min.
* The free version of Movavi PDF Editor has the following restrictions: 7-day trial period, watermark on the output PDF. Learn more
